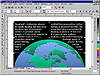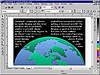| ISO 9000 | ISO 14000 |
 GMP Consulting |
There is a high probability that you will need to fiddle with the text a bit to get it to wrap properly. Frequently, with text wraps that involve tight corners, words will break oddly and/or gaps between words will occur. You can either edit the text a bit or adjust the letter and word spacing. In our case, the text for this article originally read “...glacial thinning is too large to have resulted from...” But we had trouble with the break from the first column to the second, as the word “resulted” kept getting chopped in half. By simply adding the word “much” in front of “too large,” we forced “resulted” to the top of column two and all was well. The one big advantage of auto-wrapping is its dynamic nature. If the Earth shifts, the text wrap shifts with it. The manual wrap we performed earlier doesn’t have a clue that it is wrapped around the Earth; it only knows what we told it—to place a node here, a node there, and make a curve from this point to that point. The other shoe will drop soon... Finishing the Drawing The rest of this exercise is mostly a tangent, although we still owe you the other dropped shoe with auto-wrapping. We’ll start with some recoloring. The defaults for rectangles and text are white and black, respectively. For this outer space-like feel, we want precisely the opposite:
There is a good reason we waited until now to reverse out the text: it is no fun editing white text. See for yourself by dropping your text cursor into the frame and typing: DRAW creates white space around each line you change, instead of creating black space. You would need to constantly press Ctrl+W to refresh the screen, or retreat into Wireframe view. When we know we will be reversing text, we hold out as long as possible to make text editing easier. Now...the Earth. It is hanging down below the black rectangle, when really it should be cropped to the shape of the rectangle. You’ll be learning all about the PowerClip command in Chapter 19; here’s a sneak preview.
DRAW surely did crop (or clip, as DRAW calls it) the Earth into the rectangle, so no part of it is showing below the rectangle. This is one of the most powerful and popular of all CorelDRAW commands, but you can see one consequence of it right away: once the Earth is powerclipped, DRAW can no longer use it as the basis for an auto-wrap. We’ll show you the workaround, but in the event that no workaround exists, it’s good to know how to perform a manual wrap, and that is why we had you do it earlier in this project.
You can probably guess where we’re going with this...
We’ll return to this graphic in Chapter 17, “Through the Looking Glass,” to produce the lettering. In the meantime, to see our finished file, check out Global News.cdr on the Sybex Web site. Flowing Text within an ObjectFlowing text inside of an object is trickier—rarely a one-step operation. Most of the time the ride on the inside of an object is a bit bumpier than the outside. Also, text inside of an object carries a higher ugliness quotient—defined by the probability that one false move results in an ugly drawing. Figure 10.2 is a variation on the first Greenland article. This one flows within the outline of the country. It has fewer elements, but it probably took us twice as long to finish. And while we don’t think it’s ugly, we’re not sure that we would use it for an actual project. Here is our journey.
|
||||||||||||||
|
|