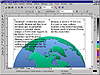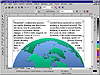| ISO 9000 | ISO 14000 |
 GMP Consulting |
Chapter 10
|
||||||||||||||||||||||||||||||
| • Shaping text to objects | 231 |
|
| |
| • Transparent text | 250 |
|
| |
| • Creating a text mask | 256 |
|
| |
| • Working with “untext” | 258 |
|
| |
If you are hoping for one unifying theme to bring together all of the topics in this chapter, we should warn you that the chapter’s title is as close as you’ll get. As we once again open the overstuffed file folder entitled “Miscellaneous Text Stuff,” we predict that this chapter will wander from one idea to the next, as it has in previous editions. It has always been one of our more enjoyable chapters, and we hope it will be one of yours, too. And in our best network television voice, may we say that this chapter is intended for our more mature readers; some material may not be suitable for new users.
Shaping Text to Objects
One of the litmus tests for graphics software today is its ability to wrap text around and inside an object. Before Corel added support for this a few versions ago, DRAW was widely regarded as “nice software, but it can’t wrap text.” DRAW provides this capability by extending its node-editing functionality to include both strings of artistic text and frames of paragraph text. Version 9 adds some nice automation to the latter.
In the following examples, you can watch or follow along as a piece of text is shaped around a curve in one of three ways:
- • By controlling the shape of paragraph text
in a frame
- • By warping a string of artistic text
- • By fitting text to a path
- • By warping a string of artistic text
Flowing Text around an Object
Figure 10.1 may look rather complicated for a work-along exercise, but we are here to show you that it’s not. If you want to follow along with the creation of this piece, you’ll need some sample text and a globe—there are several in Corel’s clipart library, or you can download Greenland.cdr from this book’s companion Web site.

FIGURE
10.1 Does this text wrap look hard to create?
Good—now we’ll show you that it’s not.
- 1. From a blank drawing, create a rectangle that
is wider than it is tall. For reference, the one we drew is approximately
8 by 5¼ inches. Save your drawing and give it a name.
- 2. Create a frame of text and type in some copy. Anything will do, but it’s best if you use actual words and sentences, instead of “lorum ipsum, etc.” We used an article from the NASA Web site about glacial melting.
- 3. Choose a typeface, pick an appropriate size, and then from Text Ø Format Text set the frame to two equal columns. Position the text so that it has a comfortable margin on the top, left, and right.
- 4. Import the globe of your choice onto the page.
- 2. Create a frame of text and type in some copy. Anything will do, but it’s best if you use actual words and sentences, instead of “lorum ipsum, etc.” We used an article from the NASA Web site about glacial melting.
|
| |
| TIP Hate to import clipart? Hate the clipart reference guide? Then you must pick up a copy of the free utility called RomCAT. This terrific program catalogs all of the CorelDRAW clipart and lets you search through topics and browse thumbnails. When you find one you want, double-click and it instantly imports the art into DRAW. You can download a copy from our lead author’s Web site, www.altman.com/software.htm. |
- 5. Size and position the Earth so that it is as wide as the rectangle. There should be about 2 inches of space between the top of the Earth and the top of the rectangle.
Now it’s time for the actual text wrap, and before we show you the quick and easy way, we want you to know how to do it the manual way.
- 6. Select the text, open the Effects flyout (fourth icon from the bottom of the toolbox), and choose the Interactive Envelope tool (the fourth icon on the flyout).
Once you do this, the text frame will grow control handles that look like nodes. In fact, applying an envelope to paragraph text is just like node-editing the frame.
Your mission is to create a curve out of the bottom side of the frame, and remembering back to Chapter 4, “As the Curve Turns,” it can be done with just two nodes and one path.
- 7. Select the lower-middle node (the one over the
Earth) and delete it.
- 8. Click the path and drag it up over the Earth. As soon as you do, the text will instantly wrap within this new shape.
- 9. Optionally, you might want to add a node near each of the lower corners, as shown here.
- 8. Click the path and drag it up over the Earth. As soon as you do, the text will instantly wrap within this new shape.
We made those new nodes cusp nodes so that the frame could turn a sharp corner—we want the path on the outside to be straight and the path on the inside to curve around the globe.
Automatic Text Wrapping
There is a reason why we didn’t use the new auto-wrap feature, and we’ll let you learn why for yourself soon enough. First, however, here is how you would apply an automatic text wrap.
- 1. Start from step 5 of the previous exercise. With
the text selected, go to Effects Ø
Clear Envelope, or from the Interactive Envelope property bar, click
the Clear Envelope button (the one with the line through it).
- 2. Select the Earth.
- 3. On the property bar, click the last button on the right to force any nearby paragraph text to wrap around it.
- 2. Select the Earth.
This tells DRAW to do automatically what you just did manually: create a new shape from the frame of text by adding and shaping nodes.
- 4. With the Earth still selected, right-click to
get to the Properties sheet and note that the Wrap Paragraph Text box
is checked (this is how DRAW 8 users did it before Corel added the nifty
button to the property bar). For Text Wrap Offset, enter a value of
.2 inch. This will give a bit more margin to the text where it wraps.
- 5. Save.
| Previous | Table of Contents | Next |
|
|