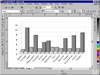| |
Choosing between Artistic
and Paragraph Text
In some cases, it doesn’t matter whether you choose artistic or
paragraph text to set type. A standard headline of three or four words
at the top of a newsletter is going to look the same regardless of which
mode you use to create it. Other times, however, your decision will be
crucial to your work flow. Here are some rules of thumb.
When Is Artistic
Text the Best Choice?
Use artistic text in the following situations:
- When you stretch and skew Artistic text can easily be scaled
and stretched-you just tug at the selection handles. (Paragraph text
can be scaled with its frame by using the Alt key, but it cannot be
stretched or skewed at all.)
- When you mirror, extrude, envelope, or change perspective These
are effects that can be applied to artistic text only. The Envelope
function can be applied to paragraph text, as shown in Figure 9.5, but
when used with artistic text, Envelope and the other special effects
actually bend the characters.
- For editing character shapes If you want to change the very
shape of text characters by converting them to curves and then editing
the nodes, you must use artistic text. If you try to choose Arrange
Ø Convert to Curves when working
with paragraph text, DRAW just ignores you. In Chapter 10, we will take
apart some characters and edit their shapes.
When Is Paragraph
Text the Best Choice?
Use paragraph text in the following situations:
- To set large blocks of copy As appropriate as artistic text
is for the headline of an article, so is paragraph text perfect for
the article itself. Paragraph text can accommodate thousands of individual
paragraphs, and you can create pages and pages of text.
- To control text flow Paragraph text can flow from frame to
frame and from page to page. Also, you can easily change the length
of each line in paragraph text, thanks to the soft returns it employs.
(The only way to end a line of artistic text is to use a hard return.)
- To control the baselines of text A handy use for paragraph
text is when you want to set text along an angle, as shown in Figure
9.10.
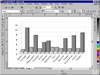
FIGURE
9.10 You may not need to set text like this
often, but if you do, paragraph text is the only way to go.
This is actually a pretty nice trick, because the alternative—lining
up each one of the fruits by hand—would take many times longer. To
produce the text along the bottom axis, we set it as right-aligned paragraph
text. Then we rotated the entire frame of text 90 degrees counterclockwise,
so that the text was appearing to hang down from the top of the frame.
Then we opened the Precision Skew docker and skewed the frame by about
–35 degrees, quickly and neatly angling all of the text.
Had this been artistic text, the characters themselves would have bent
backwards, and that is a fundamental distinction between the two types
of text. When you select a string of text, DRAW applies the chosen effect
to the characters themselves; when you select a frame of paragraph text,
DRAW applies the effect to the frame. In Figure 9.10, DRAW skewed the
baseline of text, not the text itself.
Switching
from One to the Other
What happens when you create text in one form and discover that you really
need it to be in the other? The fix used to be complicated, but no more.
Just right-click the text and the first item on the context menu will
be Convert to _______ Text (the blank to be filled in by whatever the
text is not).
Remember the Hotkeys
The hotkey shortcut can make text creation tasks much easier:
- • Press F8 and click once to create artistic
text.
- • Press F8 and drag a frame to create paragraph
text. Don’t worry if you don’t yet know what size or shape
the frame should be. It’s easy to change it later.
|

| TIP If you have
text currently selected, you can press F8 and immediately get a text
cursor at the end of the string or frame. This is undoubtedly the
easiest way to edit text. With one hand on the mouse and the other
on the keyboard, select the text, press the hotkey, and you’re
ready to type. If the text is one of few objects on the page and the
Pick tool is active, you don’t need the mouse at all: press Tab
until the text is selected, press F8, and start typing. Tab has a
different function once the Text tool is active, so you can’t
use this last method to move among and edit multiple text objects.
|
Importing Text
DRAW is perfectly capable of receiving text from word processors and
from the Clipboard. For details, see Chapter 29.
|
|