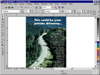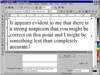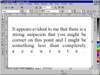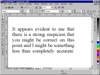| ISO 9000 | ISO 14000 |
 GMP Consulting |
Creating a drop cap is easier than choosing a bullet. Just choose Drop Cap from the Effect Type drop-down menu, choose Dropped or Hanging Indent placement, and click on OK. If you wish, you can then select the drop cap and change its font or other formatting as you would any other single character. Irregular Text WrappingOne of the most powerful special effects that can be applied to paragraph text is irregular text wrap. This is done in several different ways, including a handy new text-wrap tool. Figure 9.5 shows the result of wrapping text to follow the contour of an object. We’ll cover this in detail in Chapter 10.
Navigating Your WayThere was a time when the only thing you could do in DRAW while your cursor was in a line of text was type. Now you can practically use DRAW as your word processor. Here are some of the reasons why. On-Screen ControlsNot too long ago, DRAW didn’t even have tabs. Now there is a full-featured dialog and fast and friendly on-screen controls in the ruler. As shown in Figure 9.6, when your cursor is in a frame of paragraph text, the rulers change to take the upper-left corner of the frame as their zero point. You can change tabs (using the marks in the ruler), indents (using the small triangular pointers), and column widths (using the vertical bars on the ruler). Just drag any of these symbols to a different position to change the setting. Tabs, columns, and indents are only relevant for paragraph text, and changing them will affect only the paragraphs that are selected. To change the settings for all paragraphs in a frame, either select all of them or select the frame with the Pick tool and use the controls in the Format Text dialog.
ProofreadingDRAW has benefited from having WordPerfect as its sibling, getting to use all of the latter’s spelling and grammar tools. The spell checker, thesaurus, and Grammatik grammar checker come straight from WordPerfect, and with them, you get on-the-fly spell checking, with a red wavy underline to highlight questionable words, as you can see in Figure 9.6. You reach the writing tools through Text Ø Writing Tools. If you only want to check spelling, choose Spell Check or use the hotkey Ctrl+F12. Spell Check stopped at McGwire and Lewinski, and did indeed catch the typo of “periadical” that we planted. However, it did not cast any suspicion on the unusual but correct spelling of Barbra Streisand’s first name. If you choose Grammatik, DRAW will check both grammar and spelling, but you can expect mixed performance at best. When we set the text of a poem, a line that began with a lowercase letter was called an error by DRAW. That is forgivable—poetry is unusual—but check out the horrible sentence in Figure 9.7 that Grammatik barely raised an eyebrow over. Using the default of Quick Check, Grammatik didn’t see anything wrong with it; only when we changed to the Very Strict setting did it even make the vague suggestion shown here.
Full Alignment of TextDRAW has long offered the standard choices (Left/Right/Center/Justify/None) for setting text alignment. These controls are on the Space page of the Format Text dialog. A sixth choice, Force Justify, determines the length of the longest line and forces all other lines in the text to extend to that point. As Figure 9.8 illustrates, you must use Force Justify with care.
Where might you use Force Justify? Good question—and Figures 9.8 and 9.9 illustrate that use and misuse are first cousins: Figure 9.9 is the same text, with the frame width narrowed. The key to appropriate deployment of Force Justify is using lines of text that are similar in length to begin with, but we suspect you won’t use it much. Fully justified text is an anachronism; text today usually isn’t justified at all, let alone set so that even its last line is justified. Editing ControlsThere was no real value to having powerful editing controls in the early versions of DRAW because, most of the time, you weren’t able to create text quickly enough or in sufficient volume to take advantage of them. Text rendering in DRAW 9 is quite speedy, so it will pay off for you to practice some of the in-line editing commands that DRAW offers. Odds are you already know many of them from the time you have put in with your word processor. Here is a summary:
|
|
|