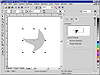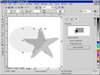| ISO 9000 | ISO 14000 |
 GMP Consulting |
PART IV
|
||||||||||||||||||||||||||||||||||
| • The Shaping Triumvirate | 265 |
|
| |
| • Finding the intersection | 267 |
|
| |
| • Cookie cutters and cookie dough | 271 |
|
| |
| • Melting objects together | 277 |
|
| |
| • The advanced options | 281 |
|
| |
| • Step by step: turning many shapes into one | 282 |
|
| |
This chapter’s title is perhaps more applicable to one of Carl Sagan’s works, but CorelDRAW users also have reason to hold this topic in high regard. One of the core capabilities of vector-based drawing programs is the layering of objects. Consequently, the treatment and handling of objects that reside atop one another tell a lot about the application. DRAW is one of the most apt at dealing with objects that bang into each other, and that is the focus of this chapter.
The Shaping Triumvirate
They are now found on a docker instead of a roll-up, and Corel’s architects improved access to them on the property bar. Nonetheless, the respective functions of Intersect, Trim, and Weld have remained the same since their inceptions in versions 4 (for Weld) and 5 (for the two others). These three commands study the areas where objects overlap and then do something at that overlap. What each command does, however, is quite different from one another. Together, the three make a very powerful team.
In the docker, the three commands share what we like to call the “Do It” button (its name changes between Intersect With, Trim, and Weld To, so we simply refer to it as Do It in all cases). In addtion, there are two check boxes that determine the status of the so-called source and target objects. Let’s begin by defining these terms.
The Source Object
This is simply the object you select first. For trimming, the order in which you select objects is crucial; for the other two, it’s not as important. But by definition, the object you select first is the source. And there can be more than one source; you can select several objects at once and call them all the source.
The Target Object
This is the object to which the effect gets applied. In other words, if you were to ask DRAW to find, say, the intersection between the oval and the star shown in Figure 11.1, you would go to Arrange Ø Shaping Ø Intersect, select one of the objects first, and click the Do It button. Then you would define the target object by clicking on it with the big fat arrow that DRAW presents you with.
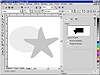
FIGURE
11.1 These simple objects will be our guinea
pigs for studying the effects of Intersect, Trim, and Weld.
We wish that this term were better defined. When two objects are to be intersected, either one of them can be the intersector and the intersectee. It’s not as if one of the objects does something to the other, as is the case with Trim—instead, the effect happens to both of them. So again, in many cases, it’s arbitrary what object you define as the target. But, as with many other areas of DRAW, the object that you select last—the target object—is the one that determines the outline and fill for the new object created during the operation.
So for applying any of the shaping operations, you need to:
- 1. Select the source object(s) first.
- 2. Click the Do It button.
- 3. Click on the target object.
- 2. Click the Do It button.
Leaving the Original
It is not immediately obvious what happens when you check or uncheck the two Leave Original boxes. Essentially, you can elect to use the objects just as a means for creating a new object (in which case you would ask DRAW to delete them when you’re through) or keep the original objects on the screen after you create your new object.
Finding the Intersection
Our first audience will be with the Intersect function. Like the two others, Intersect studies the objects in question and determines the area where they overlap. It creates a new object that consists only of that overlap.
Create a few simple overlapping shapes like the ones in Figure 11.1 and fill them. Then do the following:
- 1. Select the oval. It is the so-called source object.
- 2. Go to Arrange Ø Shaping Ø Intersect to open the docker.
- 3. Make sure that both boxes in the Leave Original section of the docker are unchecked.
- 4. Click the Do It button, and then click on the star.
- 2. Go to Arrange Ø Shaping Ø Intersect to open the docker.
As you can see, the only thing left is the intersection of the two objects. Now do this:
- 5. Press Ctrl+Z to undo.
- 6. Select the oval again.
- 7. This time check both Leave Original boxes.
- 8. Perform the Intersect function again.
- 9. Using the on-screen palette, fill the new object with a different color (you’ll only be able to see it because of its selection handles).
- 6. Select the oval again.
You can use this operation to produce realistic filtering and transparency of objects. You can experiment on your own by alternating between checking and unchecking each of the Leave Original boxes.
Intersect can be used effectively to focus on a particular part of an object. Figure 11.2 shows a detailed illustration of a camcorder, with a few buttons that need explaining. By using Intersect, we were able to create a cutaway and blow it up, to ease the process of pointing out and describing the buttons. Here’s how we did it.

FIGURE
11.2 Intersect is handy for focusing on a part
of an object.
- 1. We imported camcord.cdr from the
\Clipart\Leisure\Hobbies\ directory of the Corel clipart
CD.
- 2. We made sure that the entire camera was grouped. You can define more than one object as the target, but because you only get one click, you need to group the objects.
- 3. We drew a white-outlined circle around the area of interest.
- 4. We opened the Intersect docker.
- 5. We wanted to keep the circle we drew, and of course, we wanted to keep the camera, so we made sure that both of the Leave Original boxes were checked.
- 6. We clicked Do It, clicked once on the camera, and waited about five seconds.
- 7. We dragged the new group of objects to the side and enlarged it.
- 8. We added the arrow and saved.
- 2. We made sure that the entire camera was grouped. You can define more than one object as the target, but because you only get one click, you need to group the objects.
| Previous | Table of Contents | Next |
|
|