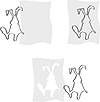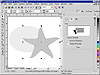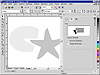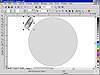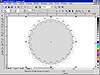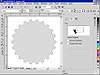| ISO 9000 | ISO 14000 |
 GMP Consulting |
Cookie Cutters and Cookie DoughIn many ways, Trim is the exact opposite of Intersect. Where Intersect finds an overlap and creates an object in that space, Trim finds an overlap and carves it away. Intersect creates a new object; Trim removes part of an existing object. The simplest way to view the Trim operation is to imagine yourself baking cookies of various shapes and sizes. You use cookie cutters to slice into the dough and create the shapes, trimming off the excess and eating it when nobody is looking. (Cathy of cartoon fame says those calories don’t count because you weren’t actually making cookies from that dough.) This is exactly how Trim works, and Figure 11.3 illustrates this. The rabbit is the cookie cutter and the warped rectangle is our best effort at cookie dough. In the upper-right image, the cookie cutter is pressing its way through the dough. The lower image shows the result—a hole cut out from the dough, in the precise shape of the rabbit.
With Trim, the cutter is the source and the dough is the target. And to continue the analogy, just as you can cut multiple shapes into the dough with different cookie cutters, so too can you use more than one object as a source.
Trimming involves exactly the same procedure as intersecting: select the source, decide what to keep and what to throw out, click Do It, and choose the target. Returning to the oval and the star, here is a journey through the trim process. The star, already selected, is the source, and the docker shows that we intend to keep the source when we’re done, but eliminate the original target. By clicking the Do It button and then clicking on the oval, the star is being asked to take a bite out of the oval. Because the bite is right underneath the star, you won’t see it until you move the star over a bit. We generally regard Trim as the handiest of the three for its ability to shape objects so quickly and so radically. It does not have the deftness for creating shapes as the Pencil or Bézier tools, but it works very quickly. The gear in Figure 11.4 was created in less than five minutes, and while the shading and the extrusion might be what capture your attention, they’re the easy part. The hard part is creating the teeth of the gear; imagine having to do it using only the Shape tool!
To create this gear, start with a big gray circle and a little circle and follow these steps. If you have not used the Blend command before, you might need to consult Chapter 14 before you can keep up with all of the steps.
|
||||||||||||||||||
|
|