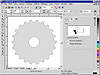| ISO 9000 | ISO 14000 |
 GMP Consulting |
We’ll finish this gear in Chapter 15 when we apply the extrusion to it. While we acknowledge that this required a little tango with the Blend tool, using Trim was many times easier than creating the shape manually. Melting Objects TogetherThe third member of the Shaping Triumvirate, Weld, produces the most radical results. It finds the areas where objects overlap and eliminates everything in that space. It has the power to reduce multiple objects to lifeless blobs that have nodes and paths only along the periphery, not in the interior. With Weld, like Intersect, it often doesn’t matter which object you select as the source and the target. The target object’s only role, once again, is to determine the outline and fill color of the resulting shape. Figure 11.5 shows the reign of terror that Weld imposes on unsuspecting objects, as the star and oval have become permanently and mercilessly fused. Weld hunted down and eliminated every node and path that was in the interior, leaving only the outline around the periphery. Weld’s default is to not leave any original objects. If Trim is the most useful of the three, Weld is not far behind. By eliminating their interiors, Weld simplifies objects, and that can be invaluable in numerous situations. Here are just a few.
Creating SilhouettesIf all you want is the form of an image but not the detail, Weld is your ticket. In Figure 11.6 you see how an image of famous pitcher Dennis Eckersley can be converted into a generic silhouette of an anonymous pitcher. If you want to see an equally dramatic example of Weld in action, Figure 11.7 shows the original picture (left) of the bunny rabbit that we used as our cookie cutter (right) earlier in the chapter. It took us but a moment to separate the egg from the bunny and then nuke the poor bunny into welded oblivion. This starts to sound a bit morbid, and we confess that the cool thing about Weld is how destructive you can be and how quickly you can destroy things. All you have to do is ungroup the objects, select them, and issue the Weld command. Like a tornado ravaging the countryside, everything is simply gone. There’s just nothing left to all of the detail that, moments ago, defined the image. It’s just gone.
Outlining Script TextTurning to less violent pursuits, if you have occasion to create an outline around a string of fancy text, you might be frustrated to discover that many script typefaces don’t truly connect their characters—understandable, given that they must be able to appear integrated with any other character in that face. This goes unnoticed with black text, but becomes terribly annoying with text that has an outline color different from its fill. Figure 11.8 illustrates this dilemma. Looking at the line of BrushScript text at the top, you would never suspect any problem. However, the middle image shows what happens when you fill the interior a different color than the outline—the magnified part exposes overlapping subpaths. The bottom image has been welded. (You can weld a compound image, such as text, to itself by selecting it initially and then choosing it again for the target object.) Notice how the overlaps are now clean.
The sacrifice is that the text is no longer text, so as with all other radical changes to text strings, edit it for content first. Preparing for Sign MakingPrinting your work on a laser printer is one thing; printing on a large sign-making device is quite another. If you print one object on top of another to your laser printer, you don’t really care that both objects print, because one completely covers the other. On the other hand, when a vinyl cutter begins rendering an image, it will cut every location where it encounters a line. It can’t go back and hide or uncut. So in the case of the script typeface, the cutter would render it quite poorly unless you modified the text first. Weld has proven to be a great gift to DRAW users who send their work to vinyl cutters. Previously they had to manually remove all unwanted lines in the interior of an object. Now Weld does that automatically. The Advanced OptionsThe Shaping docker is a friendly way to use Intersect, Trim, and Weld. It’s also a bit tedious, having to click numerous times in different places. DRAW added the friendlier controls a few years ago (they were in a roll-up then), and advanced users got upset. “DRAW is becoming so friendly it’s driving me nuts!” shouted one patron of our annual CorelWORLD User Conference during a wish-list session. “I want controls that let me get in and out quickly.” The answer is on the property bar that appears whenever more than one object is selected. On the right side, just left of Align, you’ll see three icons, one for each member of the Triumvirate. These are one-stop shops, applying the respective effect to the selected objects according to the following rules:
Advanced users will likely prefer these quick-attack icons. All you have to remember is the order in which you select objects, and then one click does the job. If these default settings leave unwanted objects on the page, just select them and delete them. Step by Step: Turning Many Shapes into OneThis is one of our favorite exercises for learning about shaping overlapping objects—the creation of a simple key. You’ll see how very simple shapes can team up to create a plausible graphic.
The jagged part of the key is a perfect opportunity to use Trim. The first step is to create the trimming tool. Here goes:
You’re done. Three different objects teamed up to create this key: two rectangles and the trimming tool. But now, after Weld and Trim got involved, the key is just one object. Weld fused the two rectangles, and Trim created the jagged edge.
|
|
|