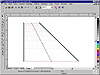| ISO 9000 | ISO 14000 |
 GMP Consulting |
Chapter 12
|
||||||||||||||||||||||||||||||||||||||
| • Adding perspective | 290 |
|
| |
| • One-point perspective | 292 |
|
| |
| • Two-point perspective | 292 |
|
| |
| • Step by step: a three-dimensional cube | 297 |
|
| |
In this chapter, we introduce what will become a familiar refrain. Graphic drawing programs have become so sophisticated, it is all too easy to lose sight of one important fact: despite all the flash, sizzle, and power, the electronic drawing canvas remains a two-dimensional environment. Despite all illusions to the contrary, Corel-DRAW lives in a flat universe, in which objects can be either in front or in back, but nothing in between. Objects cannot go through other objects, and there is no such thing as an object being further away from another, or taller, or shorter, or fatter. There is just a height and a width and an “in front of” and a “behind.”
Now that we have said that, we will also tell you that this chapter, and the six that follow, will do everything possible to make you believe otherwise. DRAW’s special effects, when used strategically and wisely, can achieve stunning realism. They can make you believe that you are working in a three-dimensional CAD program. You know better, but you might be fooled sometimes.
This chapter looks at one of the tamer effects, to be frank. Perspective offers a method of distorting an object or group of objects to create the illusion of distance. The operative word is illusion...
Adding Perspective
Unlike blends and extrusions—two effects which actually add new elements to a drawing—perspective is a distortion to existing objects. Perspective is designed specifically to create a sense of dimension relative to a particular viewpoint.
To add a perspective, select an object or group and go to Effects Ø Add Perspective. This is one of the few tools that has not been given a spot on the Interactive Effects flyout, but that’s an unfair demotion: Add Perspective has been an interactive tool for years now. It was the first of the interactive tools. That’s because it’s so simple to use, that’s all you do: work interactively with a few controls on screen.
If you know how to node-edit with the Shape tool, you know how to add perspective. In fact, you use the Shape tool for applying perspective, and as far as DRAW is concerned, all you’re doing is a bit of node-editing. But instead of shaping the actual nodes and paths of an object, you are shaping its viewpoint. You are determining the angle from which the object is viewed. And when used capably, that can make all the difference in the world...even a two-dimensional world.
Adding perspective to a drawing is quite easy. Follow these steps and see for yourself:
- 1. In a new drawing, create one straight vertical
line by using the Freehand tool and holding Ctrl while you draw. (You’ll
be using Ctrl a lot in this chapter, by the way.) Set the outline width
to 2 or 3 points.
- 2. Switch to the Pick tool (spacebar) and drag and dupe a copy of the line just to the right of the original, holding Ctrl while dragging to make sure that the copy doesn’t wander up or down.
- 3. Press Ctrl+R to make a third line.
- 4. Select the middle line, go to the Outline Style Selector button on the property bar, and choose a dotted line as the style.
- 5. Select all three lines and group them with Ctrl+G.
- 6. Select Effects Ø Add Perspective and DRAW will enclose your group in a perspective grid. Now hold Ctrl and drag the bottom-right handle off to the right.
- 2. Switch to the Pick tool (spacebar) and drag and dupe a copy of the line just to the right of the original, holding Ctrl while dragging to make sure that the copy doesn’t wander up or down.
Thanks to Perspective, this view from above a road or airline landing strip appears much more realistic.
Undo the perspective with Ctrl+Z and try applying different perspectives.
- • Drag the bottom-left handle off to the left
and note the change.
- • Drag both bottom handles to the outside.
- • Do it again, without holding Ctrl.
- • Try dragging the top handles, also.
- • Move the “vanishing point”—the on-screen × that we’ll explain shortly.
- • Try everything.
- • Drag both bottom handles to the outside.
|
| |
| WARNING You cannot select several objects at once and apply a perspective to them. They must be grouped first. | |
One-Point Perspective
The simple roadway shown in the preceding exercise is an example of one-point perspective. One-point perspective gives the impression that the object is receding from view in a single direction. You create one-point perspective when you drag the perspective handles vertically or horizontally, but not both.
The × above the object is the hypothetical vanishing point that appears while you are applying or editing a perspective. Because this point represents the theoretical spot toward which the object is receding, it is normally very far away from the actual object. To see it, you might have to zoom out with F3 a few times. Once it is visible, you will see the vanishing point move as you drag the handles. You can also move the vanishing point itself, as an alternative to moving the handles.
|
| |
| TIP To ensure that your drawings are constrained to one-point perspective, remember to use the Ctrl key. If you also hold Shift, the opposite handle will symmetrically mirror the movement of the handle you are dragging. | |
Two-Point Perspective
Remember that one-point perspective is maintained only if all handle-dragging is confined to either horizontal or vertical movements. You will still have a one-point perspective even if you move all four handles ,if they have all been moved along the same axis. Two-point perspective involves motion along two planes, so objects appear to be receding in two directions at once. You can achieve this by dragging one handle up or down and another handle left or right, or by dragging one handle in a diagonal direction.
|
| |
| WARNING Before you apply any perspectives, make sure your object is already shaped the way you want it. Once you apply a perspective to an object, you can’t shape its nodes. | |
| Previous | Table of Contents | Next |
|
|