| ISO 9000 | ISO 14000 |
 GMP Consulting |
CHAPTER 14
|
||||||||||||||||||||||||||||||||||
| • | Blending objects | 325 |
|
| ||
| • | The blend controls | 330 |
|
| ||
| • | The art of blends | 334 |
|
| ||
| • | The science of blends | 336 |
|
| ||
Though it’s no longer novel, morphing remains one of the hot special effects in the movie industry, thanks largely to modern computing and Arnold Schwarzenegger films. To morph means to change from one shape to another. CorelDRAW has its own set of tools for metamorphoses, and though they might not be quite worthy of Arnold and the Big Screen, they can produce stunning effects on your computer display. This chapter focuses on Blend, DRAW’s tool for taking two objects and turning them into many.
Blending Objects
Blending is suspiciously easy to both explain and visualize. You take a vector element, be it a single object or a group of objects. Then you take another vector element. Then you tell DRAW to go from one to the other. Then you tell DRAW how many steps the transformation should take. Okay, in our next chapter...
Well, perhaps it’s not quite that simple, but like so many of DRAW’s tools, the mechanics of blending are easily understood. And unlike some of the other effects, there are very few restrictions imposed upon blending. You can blend between nearly any two objects, including grouped objects and complex curves (text being a good example). The only objects that cannot be blended are paragraph text and imported bitmap images, although in some instances—like extrusions, contours, and pattern fills—the results are poor and the effect not worth attempting.
A blend starts with two control objects, which DRAW refers to as the start and end objects. When you ask DRAW to create a blend between the two control objects, it produces a series of intermediate objects, or steps, that represent the transformation from the start object to the end object.
The transformation involves every component of the two control objects—their shape, fill, and outline—as each of these components is modified by a certain percentage in each step of the blend. If you ask for just a few steps, the amount of change within each step is significant. With more steps, the amount of change is smaller, usually resulting in a smoother, less obvious transition (and a more complex drawing).
For the simplest of all blends, as shown in Figure 14.1, do this:
- 1. Create a rectangle near one corner of the page,
choose a light fill or shade, and remove the outline.
- 2. Use drag-and-dupe to create a copy of the rectangle in the opposite corner of the page. Color it dark.
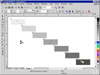
FIGURE
14.1 A simple blend created with the Interactive
Blend tool
- 3. Select the Interactive Blend tool, the first
icon on the Effects flyout. With it, click on the interior of one of
your rectangles and drag to the interior of the other.
- 4. On the property bar, change the Steps to 5, then click back on the page.
This is the interactive way to create a blend. It was introduced in DRAW 8 and stands as the method almost all of us will use, what with the Blend docker being relegated to almost complete obscurity. Notice the arrow from the start object to the end object, and the interactive cursor. The cursor shows the “No Action” symbol when it’s not hovered over an area of the blend where it can do anything. When you move into an object that can serve as a control object for a blend, the circle-and-line icon changes to a miniature blend arrow.
All of the controls for a blend are on the property bar, and you should take a tour of them by hovering your cursor over each one. You can also effect several changes to a blend just with your cursor, like repositioning or recoloring the control objects, or “accelerating” the blend.
The Anatomy of a Blend
If you followed the directions above, your status bar should now read “Blend Group on Layer 1.” This is obviously a group of objects, but not in the conventional sense (as if you had selected them and pressed Ctrl+G). The two control objects remain semi-independent from the blend group.
We say “semi-independent” because you can move the blend group as one, size it, rotate it, skew it, copy it, and so on, and the entire group adjusts. But you can also select the control objects and change them. Press Tab repeatedly and you’ll see that you can bounce between the two control rectangles, and the status bar will verify that. Move one of the controls, and the blend adjusts. Refill it, rotate it, skew it, resize it...in all cases, the blend adjusts dynamically.
As you experiment with blends, take note of one important characteristic. It doesn’t matter which control object you select first when creating a blend with the docker, and it makes no difference which direction you drag when using the Interactive Blend tool. The start object is always the one that is further down, or further back, in the stacking order of the blend. The ending object of the blend is always the one nearer the top or front (so think of blends as going from the middle of your monitor, where the tube is, to the edge of the glass).
| Previous | Table of Contents | Next |
|
|
