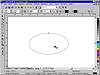| ISO 9000 | ISO 14000 |
 GMP Consulting |
Chapter 16
|
||||||||||||||||||||||||||||||||||||||||||||||
| • Concentric? Say what?? | 370 |
|
| |
| • Innies and outies | 371 |
|
| |
| • Working the controls | 374 |
|
| |
| • Better outlines with Contour | 376 |
|
| |
| • Open contours | 378 |
|
| |
| • Create a contour, take a coffee break | 378 |
|
| |
| • Whither Contour? | 380 |
|
| |
Contours are second cousins to blends and fountain fills, with similarities and dissimilarities to each. A contour begins as one object (unlike a blend, which requires two objects) and involves gradual transitions from a start to a finish (like a blend or a fountain). Contours are a series of discrete steps, usually traversing a range of colors (like a blend). But the steps of a contour are based on just one object (like a fountain), rather than a metamorphosis from one object to another (like a blend). Each contour step maintains the same general shape as the start object. The steps get either larger or smaller by an amount you define, while maintaining the shape of the start object as closely as possible.
Like practically all of DRAW’s effects, Contour has taken up residence on the Effects flyout, with its accompanying property bar. This chapter’s brevity reflects the relatively specialized use for Contour.
Concentric? Say What??
If you understand that word, you understand Contour. Contour creates concentric objects, emanating from the original. Each concentric object is either a little bit smaller or a little bit larger than the original, depending upon the direction you set. The dictionary defines concentric as “having a common center,” and you could think of two objects as concentric if one fits entirely within the other.
Concentric objects are not always easy to create. If you are talking about two rectangles, then it’s cake—you simply make one smaller than the other. But what if you needed to create two concentric versions of the word Hello? Figure 16.1 shows our folly in trying. You can’t just shrink down a duplicate, as we naively tried with the top image. And even breaking the word into individual letters won’t do the trick. We succeeded only with the two ls—in other words, the simple rectangles.

FIGURE
16.1 Creating concentric letters is very tedious
without Contour.
Again, you might not have many needs for creating concentric objects. But when you do, you’d better know about Contour.
|
| |
| NOTE Contour can be applied to single objects, not groups. The object can have multiple paths, meaning text can be contoured. | |
Innies and Outies
There are three ways to create a contour:
- • As a collection of concentric objects that
move outside the control object, by a specified amount, and with a specified
number of steps.
- • As a collection of concentric objects that move inside the control object, by a specified amount, and with a specified number of steps. Because the area inside an object is finite, you must enter values that make sense. For instance, you cannot contour five steps to the inside, at an increment of 1 inch, if your control object is only 3 inches in radius.
- • As a collection of concentric objects that move to the center of the control object. For inside contours, there is no Steps value for you to choose; Contour notes the amount to move (the “offset”) and does so all the way to the center, taking however many steps it needs.
- • As a collection of concentric objects that move inside the control object, by a specified amount, and with a specified number of steps. Because the area inside an object is finite, you must enter values that make sense. For instance, you cannot contour five steps to the inside, at an increment of 1 inch, if your control object is only 3 inches in radius.
Figure 16.2 shows these three types of contours, applied to a square.
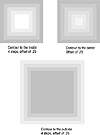
FIGURE
16.2 These three contours have similar instructions,
just different sets of driving directions.
In all three cases, the original object is shaded a medium gray and the Contour color (i.e., the color that the newly created objects gradually become) is white. In all three cases, we have set the offset to .25 inch—that means that each step toward white spans a quarter-inch. And we have defined four steps for two of the three contours. The center contour disregards the Steps value, as it journeys all the way to the center, taking as many steps as needed.
To see the dynamics of contour with its new interactive personality, try this simple exercise:
- 1. In a new drawing, draw an ellipse.
- 2. Activate the Contour tool, second icon on the Effects flyout. Note the changed appearance of the cursor.
- 3. From a point inside the ellipse, click and drag to any other position, either inside or outside of the ellipse. We dragged to the inside.
- 2. Activate the Contour tool, second icon on the Effects flyout. Note the changed appearance of the cursor.
The factory default creates a contour with an offset of .1 inch. DRAW watches how you drive the cursor and determines whether to contour inside or out, and how many steps to use (the further you drag, the more steps DRAW uses). If you drag all the way to the center, DRAW creates a centered contour.
While these concentric rings would be easy enough for you to create without Contour, think back to our simple word and how hard it was for us. With Contour, it’s easy:
- 1. Type the word and fill it with a medium color.
- 2. Switch to the Contour tool, move inside one of the letters, and click and drag a very small distance to the inside (see the graphic on the next page).
|
| |
| TIP If you know the precise settings you want, instead of clicking and dragging, head straight to the property bar and work the controls. As soon as you press Enter or choose a color in one of the drop-down palettes, the contour will be applied. | |
Working the Controls
Thanks to the new on-screen controls, you’ll get a feel for Contour much more quickly than with prior versions. Figure 16.3 shows a close-up of the on-screen controls:
- Drag the white box to adjust the Steps value. Move it all
the way to the center, and DRAW creates a center contour.
- Drop a color on the white box to change the color of the contour. This does not change the color of the control object; it changes the color that DRAW uses to transition away from that original color.
- Drop a color on the diamond to change the outline of the contour. This is only relevant if the control object has an outline.
- Drag the white horizontal slider to adjust Steps and Offset together. We’re not sure exactly what the formula is here, but we note that DRAW makes sure to adjust both values in such a way that the contour effect remains smooth and gradual.
- Drop a color on the white box to change the color of the contour. This does not change the color of the control object; it changes the color that DRAW uses to transition away from that original color.

FIGURE
16.3 Creating contours is much easier with DRAW
9’s new on-screen controls.
We have already discussed the three types of contour, and Steps and Offset. The remaining property bar settings, visible in Figure 16.3, are as follows:
- Direction of Contour Colors Just like with fountain fills,
you tell DRAW what route to take as it traverses colors. It can take
the shortest distance between the two points on the theoretical color
wheel, go around the wheel in one direction, or go in the other. As
you can see below, you can get significantly different results.
- Color Choices There are three places to go to address color choices, and a drop-down palette for each: (1) setting the outline color; (2) setting the fill color; and (3) if the control object is a fountain fill, setting both the start and end colors.
Remember, these three drop-down palettes do not change the outline or fill color of the original control object. Instead, they determine how the color shifts away from the control object as the contour proceeds.
Finally, there is a button for copying contours and one for clearing the effect altogether.
| Previous | Table of Contents | Next |
|
|