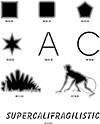| ISO 9000 | ISO 14000 |
 GMP Consulting |
Better Outlines with ContourIf precision is your game, forget about using standard outlines around objects. Why? Let’s say you’re creating a schematic according to an ultraprecise specification. The plan requires that you create your widget to be 54mm by 48mm, with a 4-point, 40% gray outline placed precisely 48mm in from the schematic’s left edge and 24mm from the top. Setting the page in millimeters is no problem, and establishing guidelines at 48mm and 24mm is a piece of cake. You can use the Transformation controls to size your object to the exact spec, and you can snap it precisely in place along the two guidelines. Calling for a 4-point border is no problem, either, right? So you use all of DRAW’s precision controls, you place your object just so...and you are promptly fired from your job. Figure 16.4 shows the reason for your dismissal. By default, DRAW places half of an outline’s thickness inside the object boundary and half on the outside. Therefore, 2 points of this object’s outline are outside of the boundary.
If you’d used Contour, you’d still be employed. Try it this way:
That 40% gray is the color of the object’s outline, but in this case, you need to think backward. What color are you starting with and what color continues in the interior? The start color may only last for 4 points, but you define it by setting the main object’s fill color. The rest of the object is filled white, but the contouring takes care of that.
Because you are contouring to the inside, the object begins precisely at its edge. No outlines hang over, upsetting your precision. Open ContoursYou can apply a contour to an open curve to give it a filled look, and the results can be striking. When you select an open curve, Contour only allows you to step to the outside, because there is no inside. Figure 16.5 illustrates the technique, using the initials of our lead author. The top image is the original, drawn with straight lines; the bottom image is a 10-step contour of it. Rick’s initials were a good example, because they could be created entirely with straight lines instead of curves. Keep reading to find out why curves aren’t a contour’s best friend...
Create a Contour, Take a Coffee BreakYou’ve seen the beauty of contouring; now it’s time to reveal its dark side: contouring simple objects like lines and rectangles is quick and easy, but objects that are more complex can send DRAW into a coma. Figure 16.6 offers the chilling details. Each of the objects in the figure has had a 25-step contour applied to it. The first five objects, consisting of mostly straight lines, contour quickly. Even the letter A, a compound shape, takes the contour in short order because it is made up entirely of straight lines.
The big drop in performance came with the letter C, composed entirely of curves. We sunk deeper into the abyss with the cloud (the one that looks like an armadillo with a thyroid condition), the monkey-cum-devil, and the string of text. Would you believe it if we told you that these times are all significantly better than DRAW 8? A year ago, Supercalifragilistic took almost two hours. When an object is a continuous curve, like the cloud, you can turn to Blend instead of Contour. For instance, we sized and duped the cloud, creating a tiny duplicate inside of the original (a concentric cloud, if you will). Then we shaded it, selected both objects, and blended using 25 steps. Blend has the luxury of control objects on both sides, so its job is much easier than that of Contour, which must painstakingly determine how each step is to be created. The blended cloud was created in less than two seconds. But it would be unthinkable to try to create a concentric monkey (with its tail forming a subpath) or the long string of text. So our best advice to you, if you don’t feel like waiting almost three minutes for contoured text, is don’t contour text. (Patient: “Doctor, my head hurts when I bang it against the wall. What should I do?” Doctor: “Stop banging it against the wall.”)
Whither Contour?We’re wondering for how much longer we’ll see Contour as part of DRAW’s special effects team. Two of the most popular applications for it have been usurped. While Contour was the go-to tool for creating drop shadows, the relatively new Interactive Drop Shadow does a better job. And while Contour once was the only way to simulate an outline that had a pattern or fountain fill, DRAW 9 allows you to separate the outline from the fill and treat it like a closed shape. We don’t know of any other tool that can turn a cloud into an armadillo, but we’re not entirely sure how many users appreciate this unique capability. And on that sarcastic note, we’ll finish this chapter, wondering if it might be for the last time...
|
||||||||||||||
|
|