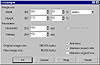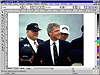| ISO 9000 | ISO 14000 |
 GMP Consulting |
Trace BitmapThis new command is a direct hook into CorelTRACE, the venerable auto-tracing application. When you invoke it, TRACE works on a copy of the graphic, and automatically saves the vectorized version when you close it and return to DRAW. TRACE adds a few nice touches, like the Mosaic effect shown here: ResampleThis term refers to the process by which DRAW changes the size or the resolution of a selected bitmap. You have probably heard the warning against grabbing the selection handles of a bitmap and arbitrarily sizing it. When you perform that seemingly innocuous task, you are asking DRAW to do something that it is fundamentally incapable of doing—fiddling with the size of the pixels that make up the image. (Remember, once you create a bitmap, the size of its dots is fixed. Scaling the bitmap doesn’t change the resolution, it only distorts the placement of the dots.) Resampling is the responsible way to size bitmap images. You can resize the bitmap by absolute values or by percentages, and as you do it, DRAW automatically corrects for any possible distortion that would have occurred had you merely sized the image on screen. As you can see in Figure 23.5, you have an anti-aliasing option. The Maintain Original Size option forces the bitmap to remain at its original size, even if you ask for a change in resolution. Finally, checking Maintain Aspect Ratio is a must, unless you intentionally want to create a distortion.
Sampling a bitmap down in size or resolution is generally a safer course to take than sampling up. It is better to create your bitmap too big, with too much resolution or too many colors, and then sample down. ModeThis used to be called the Convert To command, and we think that had more flair than Mode. This menu provides you with all of the available color depths to which a selected image can be converted. You can also use this flyout to determine the current value of a bitmap by looking for the choice that is grayed out. The Mode command only adjusts color depth. For changes in size or resolution, return to Resample. Inflate BitmapAdded in DRAW 8, this command allows you to change the size and aspect ratio of your bitmap graphics. The dialog shows you the original size of the object and gives you the choice of inflating by a percentage or to a particular size. This is a valuable command any time an effect increases the size of the bitmap. Prior to having this command, the effect would get clipped off, and this angered a whole lot of users who were becoming enamored with drop shadows. This command simply accounts for the increase (the inflation) of the bitmap’s shape when certain effects are applied to it. Bitmap Color MaskThis docker allows you to make specific colors transparent (or to “mask out” specific colors—hence its name) in a bitmap image. It is particularly helpful in removing unwanted backgrounds. The process is quite easy with a bit of practice:
With the Tolerance slider, you can determine how exacting to be. In the image below, we changed the fountain fill to a radial fill, so when DRAW masks out a particular color, it searches the entire graphic for other pixels. In this case, all similar pixels lay in a circle. Resolve Link/Update from LinkDRAW 9 can import bitmaps by reference—in other words, it will not swallow them up within the .cdr file, but instead keep them external. You’ll find this option on the Import dialog. Resolve is another word for embed—it takes the externally linked bitmap and makes it an internal graphic. Update goes out and checks for a newer version of the file. Importing a bitmap by reference is terrific if several drawings use a logo that is subject to change. Change the external graphic and then update the drawings—much easier than deleting and reimporting. The Link Manager will show you a list of all external graphics and provide various tools for keeping them organized and current. Those Wild and Crazy EffectsTread lightly, dear readers—you’re about to once again enter the CorelDRAW Danger Zone. The Danger Zone is the place where unsuspecting users destroy perfectly good drawings with overproduced and purposeless special effects. The Danger Zone now has one more entrance: the bitmap effects. While we could probably write an entire book on these effects, we will resist the temptation, just as you should resist using them when not appropriate. Taking over the entire lower half of the Bitmaps menu, these effects will be familiar to PHOTO-PAINT users, who have had access to them for years. Corel’s engineers have ported most of them to DRAW, and you can apply them to any bitmap image. Keeping in mind our repeated warnings about life in the Danger Zone—not to mention the prospect of being arrested for high crimes against a sitting president—follow along with us as we have a bit of fun with a photo of our country’s leader. Here is the original photo. A bit fuzzy, but we’ll get to that later. Here’s a sampling from each category. Oh, and we performed an Undo after each one of these.
|
|
|