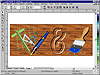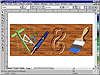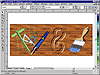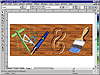| |
|

| TIP Each dialog
has a Preview button, and by default, the previews work on the actual
image, not a little window. If you want to use a preview window (for
better performance), click the two small icons next to the Help and
Close icons at the top-right of each dialog. The lock next to the
Preview button forces the preview to be interactive, eliminating the
need to click it after each adjustment. Finally, these effects are
not cumulative within one session with a dialog. If you preview five
different effects, the prevailing effect will be the one set before
you say OK. If you then re-enter an Effects dialog, the effect will
be cumulative.
|
- 1. Choose Bitmaps Ø
Blur Ø Radial Blur.
- 2. Click the centering button (the one with a cursor
and a plus) and click on President Clinton’s face.
- 3. Set a blur amount of 25.
- 4. OK the dialog.

- 1. Choose Bitmaps Ø
Color Transform Ø Psychedelic.
- 2. Set the Level to 220.
- 3. OK the dialog.

- 1. Choose Bitmaps Ø
Contour Ø Edge Detect.
- 2. Set Color to Black and Sensitivity to 5.
- 3. OK the dialog.

- 1. Choose Bitmaps Ø
Creative (as if the others aren’t?) Ø
Weather.
- 2. Set Forecast to Snow.
- 3. Set Strength to 15 and Size to 10.
- 4. OK the dialog.

|

| TIP Each of
the Effects dialogs has a small triangle in the top-left. Click it
and all of the other effects on the Bitmaps menu will drop down. This
makes it easy to experiment with different types.
|
- 1. Choose Bitmaps Ø
Distort Ø Ripple.
- 2. Set the Period and Amplitude both to 65.
- 3. Set the Angle to 0.
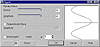
- 4. OK the dialog. Notice how the ripple in the photo
matches the graph in the dialog.

- 1. Choose Bitmaps Ø
Noise Ø Add Noise.
- 2. Set Noise Type to Uniform.
- 3. Set Level and Density to 100.
- 4. OK the dialog.

- 1. Choose Bitmaps Ø
Sharpen Ø Unsharp Mask
- 2. Set Percentage to 400.
- 3. Set Radius to 2.
- 4. OK the dialog. Compare this image with the original
a few pages ago.

|

| NOTE Unsharp?
Say what?? This term is taken from traditional photography, whereby
edges of an image are toned down (unsharpened) while other pixels
are sharpened. DRAW and PAINT determine edges by looking for areas
of high contrast. So the image is sharpened by toning down the edges.
Oh, forget it...
|
When Soft Meets Hard
One of the ideal situations for using a bitmap effect is when you want
to soften the look of an object, and the following exercise shows the
creation of a simple logo that blends vector and bitmap elements.
This came about by accident when our lead author was working up a simple
logo for a presentation focusing on the combined use of DRAW and PAINT.
He wanted to show traditional tools for drawing and painting. We pick
up the action midway through the first half, with the drawing tools already
in place (you can follow along by downloading Bitmap Logo.cdr
from the companion page of the Sybex Web site). Figure 23.6 shows the
starting point, and there you can see:
- • A background created from one of DRAW’s
Bitmap patterns
- • A collection of drawing tools taken from
the CorelDRAW clipart library
- • An ampersand embossed into the background
(for details on how the embossed effect was created, see Chapter 10)
- • And a paintbrush, also taken from the clipart
library. The brush is actually two groups of objects—the handle
and dry hairs are one, and the hairs with paint another.

FIGURE
23.6 Nothing here but us vector objects.
Now follow these steps:
- 1. With the first part of the paintbrush selected,
go to Bitmaps Ø Convert to Bitmap.
- 2. Choose 24-bit for the color depth, and 300 for
the resolution.
- 3. Check Transparent Background and Anti-aliasing.
- 4. OK the dialog, at which point the paintbrush
won’t look much different (you have chosen high resolution and
high color depth, so the paintbrush has maintained most of its original
fidelity).
- 5. Repeat for the second part of the brush.
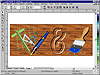
Notice how the status bar now identifies the paintbrush—as a color
bitmap.
- 6. With the top part of the brush selected, go to
Bitmaps Ø Art Strokes Ø
Crayon.
- 7. Set Size to 10 and Outline to 25.
- 8. OK the dialog.
- 9. Repeat for the lower half of the brush.
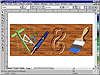
- 10. With the lower half still selected, go to Bitmaps
Ø Distort Ø
Wet Paint.
- 11. Set Wetness to about 42 and Percent to 100.
- 12. OK the dialog.
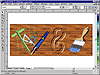
We note that the Wet Paint effect tends to shift the object a bit, so
at this point you might have to nudge the lower part of the brush a bit,
and you might have to move it to the front with Shift+PgUp. We decided
to do so, and so our finished piece looked like this.
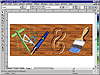
This use of bitmap effects works for two reasons. First, the effect is
appropriate to the topic. The subject is a “painterly” seminar,
so a painterly effect is in order. Second, the effect does not overwhelm
the image. It is still clearly a paintbrush. It is very easy to apply
effects that make the original object unidentifiable (witness the Ripple
effect applied to our president).
The best way to learn DRAW’s bitmap effects is to experiment with
them and try them on for size, remembering all the while that you are
driving right through the Danger Zone.
|
|