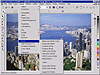| ISO 9000 | ISO 14000 |
 GMP Consulting |
Chapter 25
|
||||||||||||||||||||||||||||||||||||||
| • Converting images | 566 |
|
| |
| • Searching and replacing pixels | 571 |
|
| |
| • Clone: the quicker fixer-upper | 577 |
|
| |
| • The magic of the mask | 584 |
|
| |
| • Out the door | 605 |
|
| |
We need to begin this chapter by reiterating our mea culpa from Chapter 24. PHOTO-PAINT cannot be covered in two chapters. We know PHOTO-PAINT authors who claim that it cannot be covered in an entire book! We could lie and claim that this chapter is the authority on PAINT, and with it, you will learn all that there is to know about the program, but then you’d get mad at us and we wouldn’t be able to sleep at night.
The safe alternative is to tell you exactly what we hope to do with this chapter, and what we won’t attempt with it.
This chapter will not try to:
- • Turn you into painters and fine artists.
- • Teach you about gratuitous special effects.
- • Pretend to be able to tackle the sophisticated issues surrounding equalization, tone curve, or gamma, to name a few.
- • Teach you about gratuitous special effects.
This chapter will attempt to:
- • Identify the essential skills and techniques
that all PAINT users should know.
- • Help you with simple clean-up jobs, like cropping, color replacements, and cloning.
- • Make it easier for you to get in and out quickly by creating a friendlier work environment.
- • Give you a good handle on masking and creating objects.
- • Help you with simple clean-up jobs, like cropping, color replacements, and cloning.
As with DRAW, PHOTO-PAINT is not just a medium for professional artists—it can also be a very handy technician’s tool. That will be the focus of this chapter, and we have chosen four topics that we think represent the requisite skills for effective use of PAINT.
Converting Images
We could retire if we were paid a nickel for every graphic project we encountered that included a gorgeous full-color photograph...but was printed in black and white. Or the fabulous image embedded in a PowerPoint presentation...ruined by the projector that could only muster standard VGA.
In the case of the former, the perpetration is merely wasted hard drive space, excessive use of system resources, and perhaps the risk of print failure. In the case of the latter, a project is ruined. In either case, PAINT can help you with an armament of conversion choices.
Figure 25.1 is a photo from Corel’s collection—we picked it from the Cityscps folder on CD No. 3, and you can open it directly in PAINT to follow along. It is clear and has good contrast—making it suitable for a wide range of applications, including a full-color brochure, a budget-minded flier, a one-color book, and a Web site.
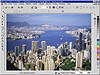
FIGURE
25.1 How many ways can this photo be used? Several,
but one size might not fit all...
If you were to export this as a TIFF file, it would consume nearly 7MB of space—not at all unreasonable for a four-color photograph. Yet in the pages of a black-and-white book, that would be a waste. And if destined for an on-screen presentation with old equipment, you direly need to know how the image will reproduce with a smaller color palette.
The place to go for these answers is Image Ø Mode. There, you will be presented with an entire menu of choices.
|
| |
| NOTE Corel used to refer to these functions as Convert To, but in version 9, they are now under a menu called Mode. We liked the old name better... | |
Here are some of the conversions that DRAW and PAINT users commonly need to perform.
Grayscale
If you are creating an image for a one-color book, converting the image to grayscale could save you up to 10 times the disk, RAM, and RIP space. We converted our cityscape, and the resulting file was less than 700K.
In addition to digital economy, the other reason to convert the image would be to see how well the image fares with all of its color gone. Contrast is a tricky thing when you only have grays to work with, and some colors—red, most notably—will often become very dark or very light. By converting the image ahead of time, you’ll know if there are any trouble spots.
And the reason not to convert? If you want to use the same image in different media—like a book and a Web site—and you plan to create both from the same document. Then it’s best to keep the image in 24-bit RGB and let the colors map to gray during imaging. It’s still wise to perform a test conversion to check for contrast.
|
| |
| NOTE PAINT 9 offers a 16-bit Grayscale choice, and images stored that way can be composed of 65,000 shades of gray, instead of the standard 256. It might be overkill, and your partnering software might not support it, so you’ll want to experiment with this first. | |
Black and White
This stark treatment to a photo forces every pixel to be black or white. There are several patterns to choose from and various ways of determining which pixels become white and which ones become black.
As you can see below, you would never use this type of conversion when you intend to show detail of a photo, but for abstract work, it is a nice choice:
- • It retains its identity—you still know
what it is.
- • Line art affords a generic quality to a photo.
- • With nothing but white and black pixels, it will print or render to any device.
- • It’s tiny—only 86K in this case!
- • Line art affords a generic quality to a photo.
Duotone
This describes a process whereby an image is rendered with two different colors (three for a tritone, four for a quadtone). A duotone is quite unlike a conventional color photo, where certain pixels are colored differently to create the hues and tones of the image. It is closer to a grayscale image than a color image, and in fact, a duotone must start out as a grayscale image (PAINT 9 converts it for you automatically).
Think of a duotone as two identical copies of a single-color photo placed one atop the other. One is typically rendered in black and the other in a second spot color. You determine how each ink color is rendered by adjusting the tone curve, and PAINT does a good job of showing you the final result. This is an economical way of adding color to a budget-minded project.
Paletted
This describes an image whose color depth is controlled by a fixed palette, instead of by a virtually unlimited number of colors. Using any palette smaller than 16 million colors was once thought of as inferior, but today that is hardly the case. PAINT can create palettes made up of precisely the colors that are represented in an image, and can use dithering tricks to compensate for colors that fall outside the palette.
This is an excellent conversion choice when preparing files for the Internet or for out-of-date projection systems. While most Webmasters will create full-color JPEG files and not bother with palette reduction, if you face a requirement to create GIF files or otherwise limit your use of color to the 216 browser-friendly colors, you can make good use of this conversion choice.
| Previous | Table of Contents | Next |
|
|