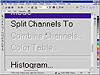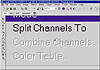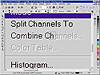| ISO 9000 | ISO 14000 |
 GMP Consulting |
Using the Color ReplacerDefining the colors is the challenging part; replacing them is easy. You just smear across them, like this:
You are halfway there. Now you need to remove the white pixels, or to say it more correctly, you need to turn the pixels that are white into the same color as the background.
Strategies for Successful ReplacingThere is a technique to replacing colors effectively, and once you find your rhythm, you’ll be able to move quickly. Here are some things to think about. How Similar? You can tell PAINT how particular you want it to be when it looks for colors to replace. For instance, you can tell it to find only pixels that are precisely the color that you defined, or ones that are close. The property bar offers a value box called Color Similarity, and you can either use the default of Normal or click HSB, which lets you set separate values for hue, saturation, and brightness. The lower the number, the more exacting PAINT is, and the higher the number, the more forgiving it is. We like to play it safe and use a very low number. That means that we might have to make two passes over an area, if there are patches of pixels that are slightly different (like an area that has been anti-aliased), but we prefer that to the risk of changing pixels that we didn’t mean to change. Take Several Trips When you are replacing, there will likely be nearby pixels that match the find color but are not supposed to change. In the examples above, the separator lines on the menu are the same color as the one we are seeking out, but they should not change. It is inevitable that at some point you will accidentally pass over an area you didn’t mean to and change pixels that were not supposed to change. The easiest way to correct this is to issue the Undo command, Ctrl+Z. But how does Undo know what to undo? It watches your mouse clicks, not your mouse motion—it will undo your most recent click-and-drag operation in its entirety. Therefore, it’s a good idea to replace colors with lots of little click-and-drags, instead of one big one. That way, if you have to use Undo, you will only lose a bit of work. Local Undo If you did manage to make one little mistake in the middle of a very long replace operation, and you don’t want to undo the entire thing, turn to Local Undo. The first icon in the Undo Tools flyout, Local Undo allows you to pick and choose parts of your last operation to undo. It won’t go further back in time than the last operation, but its value is not in how far back, but just the opposite: you can undo specific portions of the last operation instead of simply all of it. Comfortable Constraints You can constrain the motion of the Color Replacer, and the other two Undo tools, by holding Ctrl. If you are moving along one axis, say vertically, and you want to switch to the other, press and hold Shift. Clone: The Quicker Fixer-UpperTo the extent that PHOTO-PAINT is associated with photo restoration, you could make a good case that the most valuable tool in the program’s arsenal is the one that speaks to that task. PAINT does not have a Fix Scratches tool, per se; it is not yet intelligent enough to study a photo, identify where it has been marred, and fix it—although program developers speculate that such a feature is not out of the question. Instead, the tool that contributes the most to photo restoration is the one that lets you take pixels from one part of the image and duplicate them elsewhere. It is called the Clone tool, and in so far as it can repair visible scars and flaws, you would do well to think of it as a grafting tool: it takes good skin and places it over bad skin. Figure 25.3 is a photo of our lead author’s younger daughter, and it is in peril, with a big scratch across it. But because there are other areas of the photo that have the same colors and tones as the damaged area, there is hope. You can graft from the good areas—you can clone.
The Clone tool has some similarities to the Color Replacer tool:
As with PHOTO-PAINT in general, we won’t quite do justice to the Clone tool, as there is considerable depth to its capabilities. But the points that we cover here represent the fundamentals of the tool.
Clone FundamentalsWorking the Clone tool involves little more than knowing your left button from your right. Any time you click the right button, you are defining the grafting position—the place where pixels will be taken from. A plus symbol (+) marks the spot on the screen. As you click and drag, pixels under the + are cloned at the cursor position (which will either be a circle or a square). The important point to note as you experiment with this tool is that the + moves with you. As a result, you will need to regularly redefine the “clone from” position. So get used to right-clicking to place the +. This is both a benefit and an annoyance, and you will undoubtedly experience both during your time with the tool. As with Color Replacer, you can use Undo to remove your last operation, so it pays to perform lots of little click-and-drags instead of one big one. You can also choose between a circular or a square cursor (we find the circle is easier to dab with), and a host of other controls on the property bar. The drop-down list near the left of the property bar holds many preset configurations, but you can always work the various controls manually. The ones you will probably use the most are:
|
||||||||||||||
|
|