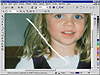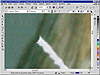| ISO 9000 | ISO 14000 |
 GMP Consulting |
Finally, cloning usually involves a lot of zooming, so familiarize yourself with the shortcuts for zooming:
Repairing JamieParts of this repair job will be easy, but other parts will be challenging. In almost all cases, the prevailing factor is the background: what is supposed to be behind the scratch? Figure 25.4 is a close-up of the scratch, and we have divided it into four sections:
Start at the top-left, where you can get your feet wet with the easy part:
Repairing the hair requires that you define and then carefully follow the contours and the patterns of Jamie’s locks. As you can see in the preceding images, there are rivers of color running down her hair, and that describes the course you will need to take as you paint cloned pixels across the scratch. Here goes:
If some patches are too dark, you could increase the transparency and clone the area from lighter-colored pixels. If you find that you are creating small lines of color within the river, increase the size of the nib. Continue through Jamie’s hair—defining, plotting, and traversing through the rivers of color. Zoom and pan as necessary; position the + as necessary; undo as necessary; touch up as necessary. Figure 25.5 shows what our screen looked like after a first pass through her hair—it should be obvious to you where we had success and where we failed.
The left portion was much more defined, and we had a relatively easy time following rivers of color. But the part closer to her face has more curls, more abrupt color changes, and we couldn’t find many rivers to help us clone. Now the photo doesn’t look scratched; it looks folded and mutilated. (Make a note, to create a fold in a photo, use the Clone tool, and try to do a poor job...) You could probably fix this with the Clone tool, by zooming in ever more closely, and cloning very small portions, and then painstakingly moving over by a tiny amount, continuing to clone tiny sections. But really, it’s better to turn to another tool for the finishing touches. While clone can pick up pixels from another area, and while the Soft Edge setting can help smooth over edges with intricate and overlapping areas of color, it is ultimately a flawed proposition to weave old and new pixels together perfectly. So it’s best not to try. It’s better to gloss over the entire area, and that is the job of the Blend tool. Blend mixes different colors to make the transitions between them less pronounced. Furthermore, that is the problem that we have with Jamie’s hair—difficult transitions. Two other of PAINT’s tools sound as if they would be relevant here, as both Smear and Smudge address how colors interact. But we find that Smear really smears colors, and Smudge is often too subtle. Both are worth trying, but we predict that you’ll choose Blend. Here’s how you would use any of them:
Better? We spent about 15 minutes on the rest of the recovery process. We had to redirect one of the curls below Jamie’s neck, but we’re confident that she’ll forgive us. And in the white shirt, it was virtually impossible to recreate the very subtle vertical strokes in the pattern, so we just smudged over it to suggest that the shirt is a bit wrinkled in that spot. Figure 25.6 shows the finished image, sans scratch. How you judge the success of this process depends entirely upon your point of view. If you compare the photo to the original, expecting that they will look identical, except for the scratch, you will be less than satisfied. And if you study the area of the scratch, you will probably be able to see evidence of the cloning and blending.
But if you didn’t know that the photo was scratched...if you had nothing to compare it to...if you were just looking at this photo on its own merits...you probably would never know that it was retouched. Our lead author decided to embellish the photo by achieving that which he has otherwise been incapable: cleaning Jamie’s face. So much for realism...
|
|
|