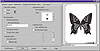| ISO 9000 | ISO 14000 |
 GMP Consulting |
Advanced Settings The Use Advanced Settings check box is available only if you have chosen a PostScript output device. Most of the so-called advanced controls can be adjusted on the Separations page, with a few reserved for the Advanced Separation Settings dialog hiding behind the Advanced button. Most users won’t need to touch these complex options, and we’ll get to that momentarily. When you initially enter the Advanced Separations Settings dialog, the Screening Technology field is set to Standard Defaults. These are the normal halftone screen angles and frequencies for your output device. The angle settings have long been conventional in the preparation of color separations: 0, 15, 45, and 75 degrees. They will be common to any output device you choose. The frequency defaults will vary depending on the output device and selected resolution. This dialog provides several ways of changing the default settings, though that will seldom be necessary. One way is to select a color and then type specific values in the Frequency and Angle boxes. Or choose from the drop-down list of industry-standard screening technologies; these assign the values for all four CMYK plates at once. Any Pantone color plates present will initially take on the same screen settings as process black (unless you have specified a custom screen angle from the PostScript options in the Color dialog). For most spot-color work, this is perfectly acceptable—though not if you have areas where tints of several Pantone colors are going to mix. In that case, you can and should alter the angles. Overprint Color In DRAW 7, each CMYK color setting could be modified in the Current Selection area. DRAW 8 changed that and continuing in DRAW 9, you make your modifications in the list itself. To overprint color, click on the icon to the far-right of the color you want to overprint (the icon changes are very subtle). This is the same for the large A, which indicates Overprint Text. These settings give you the option of overprinting objects (graphics, text, or both) that are filled with the color you select. This can be especially useful when working with Pantone colors. It’s much faster than having to overprint object by object.
We’ve already mentioned that you can control the halftone settings individually for each color plate, including any Pantone plates that will be made. But what happens if you have some areas filled with only a 15% tint of the dark Pantone color? You certainly wouldn’t want that to overprint. DRAW recognizes that, and has an inherent minimum tint of 95%, below which objects will not overprint. Halftone Type The option to choose the halftone type is seldom used but can help you create some interesting special effects. Your choice determines the shape of the halftone object (usually a circular dot, but there are other choices available). You might, for example, choose to print a fairly coarse screen frequency for each color, while using a line or diamond halftone type to create an interesting texture. No discussion of printing and separations is complete without an exploration of color theory and practice, and that makes Chapter 27, “Color for the Color Blind,” required reading for those who want a good grasp on driving DRAW in color.
PrepressThe options on this page are relevant when you are making film or paper separations from your DRAW document. The various prepress marks are turned on automatically when you enable the Separations check box on the previous Separations option page, and these marks will print outside of the page margins. This means that if your DRAW document page size is the actual size of the media used to print on, the marks will not be visible. Why would you want to print something that’s not visible? To that question, we pose another question: imagine if it were visible—imagine if all of those marks printed within your page. No, the idea here is that the paper or film you are imaging onto is larger than the size of your drawing. That way, you can accommodate all of the important marks that this dialog offers, and more importantly, objects that must bleed. So you will either need to use one of the oversized pages supplied by the printer driver, or set the page size in DRAW to be smaller than the standard 8½ by 11. (And if you have to fit printer marks to the current paper size, stay tuned...)
|
|
|