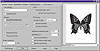| ISO 9000 | ISO 14000 |
 GMP Consulting |
Paper/Film Settings With the Mini-Preview active, all you have to do to learn these is click them and watch. While most film is created as negatives and many jobs are inverted, most service bureau operators will ask you not to use these controls in your software. They would rather do it themselves.
File Information This option prints information about the plate, at the top and bottom of the separations, near the left-side crop marks. It identifies the color of the plate, the color profile used (if any), the halftone screen angle and frequency for that color, the filename, the date and time printed, and the plate number. Page Number This number identifies an individual document page, as opposed to the plate number. As we see it, the feature has little value, except for the prepress operators who need to keep document page numbers straight when preparing the plates. If you want to see page numbers on a laser proof, check Position within Page so they will appear within your laser printer’s printable area. Crop/Fold Marks These standard marks indicate to the press operator where cuts need to be made to take your job down to its intended finished size. We’ve never heard them called “fold marks,” but booklet printing does indeed involve folding, so having marks to show where the folds are to go would be helpful. The Exterior Only choice becomes relevant if you are printing labels, business cards, or similar items, where the choice exists to place crop marks around the entire page or around each label or card. Registration Marks Registration marks are used solely for color separations to ensure that the various color plates are in register, or aligned properly with each other. Without these little targets, it would be next to impossible to predict the press adjustment needed to bring the plates into register. You’ve undoubtedly seen examples of hideously blurred color pages, or pages with unsightly white gaps that result from misregistration. We see at least one of these a week in the local newspaper. You can choose from several different styles of registration marks, including cute little Corel icons. Color Calibration Bar This produces a series of rectangles, which will print in the primary colors of cyan, yellow, magenta, black, red, green, and blue. These are used by the press operators to verify the accuracy of the inks coming off the press. Densitometer Scale This advanced feature is used in conjunction with a densitometer, an instrument used to measure the density of tones. This scale will help verify that the film or printing plates were prepared within proper device calibration limits. If you are really into density calibrations, you can adjust the density of the individual steps in the Densitometer scale. Make sure the Densitometer Scales check box is checked, and click on a density in the scroll box below. Use the value spinner to the right of the value or type in a new value for each of the densities. As for how well this works...we have no idea. PostScriptUnless you have a PostScript device selected on the General print options page, you won’t see the PostScript page as a choice in the dialog. Most of the features found here existed in DRAW 8, but a couple of new tweaks have been added. Most are geared toward improving the appearance of your output and minimizing the risk of failed pages. Most, also, are advanced and not for the faint of heart. We show it here with the Mini-Preview for consistency, although none of the changes that you could make here would be reflected in the preview—they affect the PostScript code created, and as such lie well outside the purview of a bitmap displayed on screen. If you are just starting out in DRAW, you won’t understand everything we say about this page of the dialog, and we do not use language that will help you understand it. We mean no offense when we say that you’d be better off not trying to mess with these settings too much. Compatibility PostScript Levels 2 and 3 support is in both DRAW 9 and the Windows 95/98 PostScript driver. Many newer desktop printers, such as the HP6 PostScript printers, are manufactured with Level 2 support, and a good number with Level 3. Most service bureaus have updated their RIPs to recognize Level 2 PostScript and many more to Level 3. Level 2 PostScript is a rewrite of the PostScript page description language. It has new features and handles complex artwork more quickly and gracefully than Level 1. PostScript 3 offers even more features and enhancements, as well as full support for Adobe’s Portable Document File format. The defaults are (a) PostScript Level 1 for Device Independent PostScript, (b) the level reported by the PostScript driver if it is being used, and (c) Level 2 otherwise. If you are using the correct PPD and driver, and have the Use PPD option enabled, the PostScript level will be preset and grayed out. Talk with your service bureau to be sure you choose the correct PostScript level for your device to avoid costly mistakes.
Bitmap Options The PostScript options include some choices for working with bitmaps, especially important to graphics professionals. Use JPEG Compression This feature of DRAW is available only when the PostScript Level 2 or 3 option is checked. Activating it tells DRAW to send bitmaps to the output device in JPEG format. If you elect to use this option, you can control the degree of JPEG compression with the slider. For instance, you might drag the slider toward the low-quality end to create a small .prn file and fast output for proofs and select a higher quality (with less compression) for final output. DCS DCS stands for Desktop Color Separation. Some bureaus can send you a DCS file to act as a low-resolution placeholder if you are using high-resolution OPI (Open Prepress Interface) files. This is helpful since it allows you to work quickly with very, very large files. If you are going to use this in conjunction with your bureau, make sure to disable Resolve DCS Links in the PostScript page. Maintain OPI Links Certain bitmap formats—.tif, .cpt, and others—can be used to create OPI (Open Prepress Interface) links. You can import one of these images into DRAW with the OPI option turned on, as explained in Chapter 29. If you do, you are telling DRAW that there is another, higher-quality version of this bitmap that your service bureau will substitute at print time. The obvious advantage here is that you can edit using a lower-resolution bitmap for your design and avoid the memory overhead of a high-resolution color bitmap that could easily consume tens of megabytes. At print time, you have a choice. In the PostScript Preferences dialog, leave Maintain OPI Links checked (the default), and DRAW will place a reference to the path and name of the high-resolution version in the .prn file. For proof printing, you can turn off the check box and print the low-resolution bitmap instead. Screen Frequency We’ve already covered screen frequency as it applies to color separations. The value set in this box is an overall frequency setting. It is used for composite output, or as the default setting for separation plates unless you modify it in the Advanced Separations Settings dialog. The Default setting for Screen Frequency uses the screen frequency for the device via the Windows Printer settings. If you reset this value, it will stick throughout your session for subsequent printing of the document.
|
||||||||||||||||||
|
|