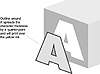| ISO 9000 | ISO 14000 |
 GMP Consulting |
6. Do Nothing Believe it or not, thousands of professional DRAW users take this route. They decide that they don’t want to be bothered with the specter of trapping, and they turn their film over to their print shops and hope that the job comes out okay. 7. Tell DRAW to Trap for You Since version 4, DRAW has offered an option called Auto-spreading, found in the Separations page of the Print dialog. This option will spread, or expand, certain objects by minuscule amounts, thus providing the tiny overlap needed to prevent registration errors. Three criteria must be met before Auto-spreading can be applied to an object: (1) it must contain a uniform fill, (2) it must not be set to overprint via the pop-up menu, and (3) it cannot have an outline. Approach DRAW’s Auto-spreading feature with caution. In theory, it’s a credible tool, but many DRAW-using color professionals don’t trust it in actual implementation. 8. Do It Yourself We’ve already discussed how you can trap black text by having it overprinted. With a bit of careful thought, you can use a technique based on the overprint strategy to trap all the objects in your drawing. This technique is called a trapping outline. For example, in the discussion of the cube, you learned that the boundary between the yellow face and the magenta face is a danger zone in the event of a registration error. This is because there is a risk of a white streak appearing if the yellow face is placed too low. The same issue applies to the vertical boundary between the yellow and the blue face. A trapping outline applied to that area is the answer. This thin, yellow rule will nudge into and overprint on top of the magenta and blue faces. Here are the steps to make it happen:
When you apply an outline to an object, half of its thickness is on the inside of the object, and half on the outside. In our example, therefore, a half-point outline will encroach upon the magenta face by a quarter of a point—a fairly typical trapping amount. With a normal outline, the yellow would merely begin knocking out the magenta a quarter point higher than otherwise, and you would have accomplished nothing. But to apply the trap, you set the outline to be overprinted, and that’s the key to the entire puzzle. In that quarter-point space, the magenta will be laid down underneath the yellow, and both ink colors will be present in that area. Now if a registration error causes the yellow face to be placed too low, the magenta ink will still cover that area. You have set a trap against registration errors, thanks to one little overprinting outline. Now, you’ll need to repeat the process for every potential trapping problem area in your drawing.
The other area in this drawing that needs to be trapped is the magenta A and the yellow face of the cube. Once again, a trapping outline is the solution, this time applied to the A: use the same color as the character itself, set it for a half-point thickness, and designate it to be overprinted. As Figure 27.13 shows, the outline will be placed on top of the yellow ink, ensuring ink coverage all the way around the A.
Incidentally, Figure 27.13 is heavily exaggerated. First of all, the outline color is supposed to be the same as the fill color (good for actual trapping, bad for demonstrating same). Second, the actual outline is supposed to be very small, not the bulky 3-point outline that we have applied here. When you trap for real, the outline won’t be seen because all you are adding is a tiny outline colored the same as the object itself. The thickness of the trapping outline will vary depending on the screen frequency you use and the press registration. Check with your print shop for the appropriate thickness of the trap for your project—or better yet, let the specialists at the print shop handle the necessary trapping. How CorelDRAW Lies to YouIf you took a color print of your postage stamp and held it up next to the same drawing on screen, how would the two compare? Would they look:
If you did this comparison 100 times, it’s likely that the result would be (a), the same, approximately zero percent of the time. It’s equally likely that the answer would be (d), ridiculously different, more often than (b), close enough. In other words, forget about accuracy when using your display monitor to view print colors. And now that you’ve read this far in the chapter, you know why that is: you can’t expect an RGB device—one that’s made for transmitting red, green, and blue rays of light—to be able to depict how light will reflect off a surface filled with cyan, magenta, and yellow inks. Hyperbole aside, there might be hope for your poor monitor yet. And the timing is right, because color printing has never been more approachable. The last two years have seen great strides in alternate methods (other than conventional film-to-plate-to-press printing) for achieving color output. Many service bureaus and quick-copy shops now offer high-end color copiers. Connected to a Fiery RIP (raster image processor), they can directly image your computer files in impressive, continuous-tone (photo-realistic) color. Today’s desktop color printers cost less and produce much higher quality work than their predecessors. Most are still being used for proofing purposes, but even some inexpensive models can now be used for certain commercial projects. It is amazing how well photographs and complex DRAW objects reproduce on, say, a budget-priced Epson inkjet printer with the right kind of paper loaded. Color output is a far more common goal today for average DRAW users. It’s not only the graphics professionals who must confront the complex world of color. Which brings us to the issue of Corel’s color management system—overhauled in DRAW 6, improved somewhat in DRAW 7 and 8, but still not quite perfect. In fairness, though, is there such a thing as perfect color matching? Not a chance, and DRAW’s system is as good as any other—better, perhaps, because of all of the device profiles it supplies. When Blue Is PurpleThe custom DRAW palette has a color called, simply, Blue. As viewed on your monitor, Blue is an entirely apt name—it looks absolutely and undeniably blue to all but the color blind. (Actually, our color-blind lead author says that it looks blue to him, too.) But what happens when this simple color is printed? The so-called color Blue is produced by combining 100% cyan with 100% magenta, and unfortunately, this will always look purple.
|
||||||||||||||
|
|