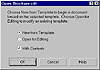| ISO 9000 | ISO 14000 |
 GMP Consulting |
Using Your TemplatesWhen you’re ready to use the styles and objects stored in a template, you have two choices: choose a template when you begin a new drawing or load a template during work in a drawing. We’ll look at both methods here. Creating a New Drawing from a Template This is the route to take if you intend to begin a project with a template that includes contents. To do this, go to File Ø Open, select CDT as the file type, and navigate to the subdirectory where you saved the template. Double-click it, and a small dialog appears. Since you want to create a document based on the template, be sure New from Template is selected. Check or uncheck With Contents, then OK the dialog. DRAW places the entire template on your page. This remains an untitled drawing—DRAW uses the generic Graphic 1—and you can save and name as you wish. You don’t have to worry about altering the contents of the template or any existing file. If you choose Open for Editing in the Open Template dialog, the template file will be opened like any other DRAW file. Changes you make will be saved to the template and will be incorporated into future documents you create based on that template.
Loading Templates To load a template after you’ve started a document, select Template Ø Load from the Styles docker context menu. The With Contents option is not available when you load a template this way—it’s as if you are importing the template into an existing drawing, so adding contents would probably be unwelcome. Loading a new template this way will swap out all of the old styles for new ones, but it will not change the formatting of existing objects in your drawing. Whether this is good or bad news depends upon your point of view. It would be very powerful if you could load a new template and instantly change the formatting of objects that had the same style name as one in the newly loaded template. And it would also be dangerous. Corel played it conservatively here, and we think that’s wise. Save that functionality for Ventura. Instead, when you swap in a new template to an existing drawing, all objects keep their formatting but are all reassigned to the default styles. Newly created objects take on the formats of the new defaults. Succeeding with Styles and TemplatesDRAW’s styles can be enormously powerful when used to help you reach your productivity potential, so ask yourself some questions about your work: Do you regularly need to assign 2-point outlines with round caps? Create a style for them. How about a custom Calligraphic Pen? Create a style. You can have all of these styles immediately accessible every time you start the program. Just park them right in coreldrw.cdt. To summarize, here are some important points to remember as you gain skill in the use of styles and templates:
The Color Styles IdeaColor Styles were an entirely new feature in DRAW 7 that promised to speed the work of artists who produce the same designs in a variety of color schemes, or who are sometimes confronted by last-minute color changes. These handy color styles can be created as you work, either manually or with assistance from DRAW. Additionally, DRAW can create color styles from a finished drawing or object. Graphic and text styles are an excellent aid to maintaining consistency. They enable you to change any shared attribute (such as fill, outline, font, or spacing) incorporated in the style. This includes, of course, fill and outline colors. Now consider a different situation: your client wants an image of a hot red sports car, a drawing that will use several shades of a basic color, red. This design calls for realism, so you, the skilled artist, will be using several shades of the basic color for areas of shadow and highlight, based on the direction and intensity of light on the subject. You painstakingly finish the drawing and your client admires your work. He shows real appreciation for your rendering skill...nods approvingly...and then decides he wants the car in green. In the era of hand-drawn artwork, you would have had to redraw the image from scratch. In past versions of DRAW, you would at least have had to select each object in the drawing and apply a new color to it—a tedious and time-consuming task. In either case, there was little you could do in advance to reduce the workload, even if you had foreseen the problem. DRAW’s Color Styles feature offers ways to automate this work. The color change can be virtually instantaneous if you prepare for this situation in advance, and can be accomplished quickly even if you are caught by surprise. If you used a color style to relate your shadow and highlight colors to their basic hue, you can simply turn to the Color Styles docker. Find your basic color, called a parent color, and change it to the new color, perhaps with a bit of experimentation. All the related colors, called child colors, change accordingly, and you’re done. If you didn’t set your drawing up with color styles, DRAW can create them automatically. You’ll probably have to make some adjustments, but the task should still go quickly. The next day you tell your client you were up half the night, and the new art is ready. The client is most appreciative of your dedication, and pays you a handsome fee for the late change—which actually took you all of 10 minutes. Creating Color Styles ManuallyThe key to advance preparation for the color change scenario is to create your shadow and highlight colors as members of a color style “family,” in which all color variations share the hue of a single parent color. It doesn’t matter whether you prefer to work by filling objects as you create them, or by creating all the objects of a drawing first and then going back to fill them. Either way, begin to create a color style by giving a suitable object a uniform fill of your “base” color, for parts of the drawing that are neither shadow nor highlight. This will be the parent color for the color style. We will use a brick building as our example of how to go about coloring a drawing using color styles. If you want to follow along, you can download Brick Building.cdr from the companion page on the Sybex Web site.
|
||||||||||||||
|
|