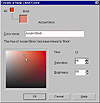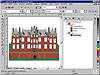| |
Note that this is not a pure color—it is a percentage of Magenta
and Yellow. But it is our “base” color.
- 2. Now open the Color Styles docker, and with your
newly filled wall section still selected, click the Auto Create Color
Styles button (the last one on the row of buttons at the top).
- 3. In the dialog that appears, uncheck Use Outline
Colors because you are interested only in the fill color you just created.
The other settings in the dialog are not important at this point. Just
make sure Use Fill Colors is checked, and OK the dialog.
DRAW will create a color style, using the color of your object as the
parent color. That style will promptly show up in the docker.
- 4. Now you can proceed to fill the other objects
in the drawing that get the same color. Just drag from the color swatch
in the docker and drop on each object. When you are done, your screen
should look similar to Figure 31.6.
|

| TIP You can also drag a
filled object with mouse Button 2 and choose Copy Fill Here from the
pop-up menu. That may be quicker than retreating to the docker each
time. Also, if you hold Shift while dragging with Button 2, you will
copy the fill immediately, without needing the pop-up menu.
|

FIGURE
31.6 The parent color has been applied to all
of the drawing objects that require the same color.
- 5. Before going any further, click twice on the
name Style1 and change it to something appropriate, such as Brick.
- 6. Now create your first child color. It will be
a lighter shade and will be used for the chimneys and for accents around
the front wall and the attic window frames. With the parent color selected
in the docker, click on the New Child Color button.
- 7. From the Create a New Child Color dialog, you
can change the name of the new color from the default Child1 of Brick
to something meaningful like Accent Brick. Then create the color, either
by entering saturation and brightness values in the boxes, or by dragging
the little square around the selection window. For the accents, try
creating a color with lower saturation and higher brightness than the
parent color.
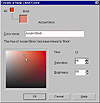
- 8. Click OK and watch DRAW create the bond between
parent and child.
The process is similar to creating a color in the Uniform Fill dialog,
with one important exception: you can’t change the hue, because the
basic requirement of a color style is that all the child colors have the
same hue as the parent.
- 9. Now drag from the new child color swatch and
drop it in turn on each object in the drawing that needs that fill.
Note the name of the color in the status bar.

As you please, continue filling in the castle, creating children of the
main color for all instances where a variation is called for. Here is
what it might look like.
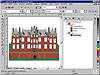
So what’s the point of all this? After all, it took extra time to
create all of these children, against using one of the standard fill methods.
There are two benefits to using color styles:
- Consistency through constraint By using tints and variations
of a central color, you bring uniformity to a drawing. An abstract illustration
might not benefit from that, but a drawing like this building certainly
does.
- You can change your mind! As we noted at the top of this section,
should the main color scheme of this drawing change, it would involve
one action, not three dozen. You can see this for yourself very easily:
- 1. From the docker, right-click on the parent color
and choose Edit Color.
- 2. From the Edit Color Style dialog, make a radical
change, like changing the hue to blue.
- 3. OK the dialog and watch what happens to the child
colors, and hence, to the entire drawing.
Try changing the brick to a brighter shade of orange, then to yellow.
You can also experiment with a weathered copper green roof, or any other
color that appeals to you. This is the real power of color styles.
Creating
Color Styles Automatically
The demonstration above should have convinced you of the potential power
of color styles that you create as you design your drawing. But what about
a drawing that has already been created, either by you or someone else,
without incorporating color styles? How can you make this excellent idea
work for you?
For an example, open Kayak.cdr from the Clipart\Collection\Transpor\Boats
directory of CD No. 2 (the clipart CD). Press F4 to zoom in as close as
you can, and if you select it, DRAW will report to you that there are
68 objects that make up this little ship, most of them shades of red.
How would you like the assignment of turning this kayak electric blue?
We wouldn’t either...

But color styles make it easy. Marquee-select the entire boat, or just
double-click on the Pick tool to select all objects in the drawing. Now
do this:
- 1. From the Colors docker, click Auto Create Color
Styles.
- 2. OK the dialog without changing the defaults.
- 3. Click on the plus beside the drawing name in
the docker, then again beside each of the styles DRAW created. DRAW
studies all of the colors in the drawing and determines the relationship
between them. It defines each shade of red in terms of how it relates
to the “main” color of red.
- 4. Press Ctrl and begin selecting individual objects—as
the status bar will verify, each object is filled with a child color.

Now making an electric blue kayak is cake: you change the main color.
This kayak is an ideal example because it is almost exclusively drawn
with reds, and a bit of gray. Drawings with more hues wouldn’t be
good candidates for global hue changes.
|
|