| ISO 9000 | ISO 14000 |
 GMP Consulting |
Chapter 32
|
|||||||||||||||||||||||||||||||||||||||
| • When going nongraphical is good | 795 |
|
| |
| • The lowdown on layers | 796 |
|
| |
| • The Object Manager | 800 |
|
| |
| • Naming objects | 802 |
|
| |
| • Finding and replacing objects | 803 |
|
| |
This chapter is dedicated to helping you more effectively manage the objects in your drawings: selecting, finding, arranging, grouping, and ordering are among the many methods DRAW provides for organizing the objects you create into a coherent drawing that expresses your vision. None of these concepts is complex, although some of them may have seemed obscure in the past. New tools provided since DRAW 7 make them easier to understand, and therefore easier to use productively.
When Going Nongraphical Is Good
When a drawing begins to get complex—and crowded—it can be difficult to identify objects, let alone select and format them. Sometimes a nonvisual interface works better. (Our lead author remembers when that is all that DRAW had, when it was known as Corel Headline, back in 1988!) That is the idea behind the Object Manager. With it, you can view pages and layers, the former offering a tree-structured view of all objects on each page.
The Object Manager offers brief descriptions of each object present in the drawing. Selecting the object in the Object Manager in turn causes the actual object on the page to be selected. Once an object is selected, you can do pretty much anything to it, so this docker becomes a handy way to navigate a busy drawing.
The Lowdown on Layers
It was right about at version 4 in late-1993 that DRAW users started creating work that was so sophisticated, the simple stacking order of objects (with Move to Front and Move to Back commands) proved deficient as an organizational aid. Corel introduced the concept of a “layer,” and that was all intermediate and advanced users needed to restore order to their asylums.
When you begin a new drawing, DRAW creates a default Layer 1 as well as three additional layers: Grid, Guides, and Desktop. The Grid and Guides layers serve as homes for the grid and guidelines that you set up via the Layout menu. The Desktop layer is a handy place to keep objects you want to use repeatedly, because it is always accessible regardless of which layer or page you are working on.
Layer 1 is the default drawing layer, and if you pay no attention to layers (like many DRAW users) all the objects of your drawing are created on Layer 1. For most purposes this is entirely satisfactory, and you won’t need to concern yourself with the layer structure or how to create and use additional layers. But when drawings get complex or technical, proper understanding and use of layers becomes essential.
|
News Flash: Layers Rescued from ObjectManager DRAW 8 will not be remembered fondly for its handling of layers. Corel’s engineers decided to combine it with object management, and veteran users screamed bloody murder as their layers were lost in a sea of other extraneous information that they didn’t care about. In DRAW 9, layer management is still handled in the Object Manager docker, but one of the new buttons in the docker is called Layer Manager View, and it allows you to work just with layers. This was a very good compromise, as it accommodated the streamlining that Corel wanted and restored the service that the users wanted. Figure 32.1 shows the dramatic difference this one button makes when all you want to get is information about layers. We’re pointing to it in the lower image. |
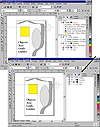
FIGURE
32.1 Just because your page is noisy doesn’t
mean that the Object Manager has to be. If all you want is layer information,
click the Layer Manager View button.
A layer has four basic properties that you can control—for reasons unknown, three of them can be toggled from the docker, while the fourth requires a trip to the layer’s context menu. Here are the four properties of all layers:
- Visibility Click the eye to make a layer visible or invisible.
If the docker is already open, you might prefer to click the eye next
to Guides, rather than go up to View Ø
Guidelines. Most importantly, you can make invisible an entire layer,
if a big, slow graphic is bogging you down. Objects on invisible layers
can still print, provided you have addressed a layer’s...
- Printability You determine, with the next icon in the row, if objects on a layer will print or not. By default, only Layer 1 is set as printable, but you could set the Guides and Grid layers to be printable, if you wanted to show someone how you created a schematic or other precision drawing.
|
| |
| NOTE If a layer is printable, it will appear in a Full-Screen Preview. |
- Editability You can lock a layer so no activity can take place on it at all. Click the pencil icon to toggle this setting. If you have intricate guidelines created and you don’t want to mess them up, lock the Guides layer. If you create a background for a drawing and don’t want it touched, place it on a new layer and lock the layer.
|
| |
| TIP You can also lock an individual object by choosing Lock Object from its context menu. A locked object can still be selected; a locked layer can’t be touched at all. |
- Masterability That’s not a word, we know, but our editor required a subhead that ended in “ability.” With this toggle, you can make objects on an editing layer appear on every page of the drawing. Guides, Grid, and the Desktop are all master layers by default and cannot be altered. Layer 1 and any other layers you create for holding objects are not master layers by default, but can be set that way. This is the one control that doesn’t have an icon—right-click the layer and choose Master Layer.
| Previous | Table of Contents | Next |
|
|
