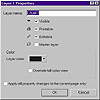| ISO 9000 | ISO 14000 |
 GMP Consulting |
The far-left icon indicates which layer is “active”—in other words, which one will house objects you create from this point forward. You can “draw” on any layer: activate the Guides layer, draw a rectangle on the page, and you have just created a guide in the shape of a rectangle.
Creating New Layers As with styles, the controls for working this docker can be reached one of two ways:
And as we said in the last chapter, we think you’ll prefer the latter method—it’s much easier on your clicking hand. So to create a new layer, right-click the docker and choose New Layer. It defaults to Layer 2, but you can proceed to rename it however you want. New layers are placed in front of existing layers, and that is consistent with how DRAW treats new objects—they are drawn on the top of the stack. In the docker, Layer 2 will appear above Layer 1, but you can drag it to any other position. You can also move the Guides layer behind your drawing layers. On the face of it, this sounds absurd (what good are guidelines behind your objects?), but it is actually a good idea if you are using objects as guides. Otherwise, you will find yourself selecting them often when you intend to select objects that overlap them. The best strategy—if your workflow permits it—is to establish your guides and then lock the Guides layer. Moving Objects between Layers To move an object to a different layer, you have two choices:
If you move an object to the Guides layer, it will immediately lose its fill pattern and inherit the outline color that is established as the color for guides (more on this soon). Moving an object to the Desktop layer is ignored by DRAW—the Desktop is defined as the area outside of the page. So to move an object to the Desktop, just drag it outside of the boundaries of the page. More Layer Properties Figure 32.2 shows the Properties sheet for a layer, where every control is housed. You can see the repetition of the four main controls—Visible, Printable, Editable, and Master—as well as three other handy controls.
And finally, another one of the buttons on the docker—Edit across Layers—might be of marginal interest. It is on by default, but conceivably there might be instances where you would want to focus your attention, and thus confine your action, to one layer. Of all versions, this is the cleanest that the Layer Manager has ever been. In version 8, layers were rolled into the Object Manager in an awkward way, and in version 7, implementation was marred by bugs. If you have shied away from using layers in your more intricate work—either because you didn’t understand how they worked or were beset by their faulty operation—you owe it to yourself to try again. The Object ManagerFigure 32.3 shows a drawing that has several elements in it (we used it to create the enveloped reflection on the water in Chapter 13). The drawing is displayed in the traditional drawing window on the left, and on the right the Object Manager is showing quite a different view of it. Indeed, every element of the drawing is identified in Object Manager.
According to this hierarchical view of our drawing, we have created one page, and all objects on that page are on a single layer. There are four simple curves, two blends, a group of 13 objects, and two rectangles. As mentioned earlier, you can select objects in either place, and once selected, adjust their properties either the traditional route or from the docker. Notice that you can expand each group to see the children within that group, and every control object of a more complex effect is identified. For users who have trouble selecting control objects, the Object Manager is a terrific aid. To alter the stacking order of objects, you can use the conventional controls of Shift+PgUp, Shift+PgDn, Ctrl+PgUp, and Ctrl+PgDn, or you can just drag the object in the docker and move it to another place in the stack. The big advantage this docker has is that it displays for you the precise order of objects—this is practically impossible to decipher from the drawing screen.
|
||||||||||||||||||
|
|