|
Перетаскивание файлов в сайт
Может случиться, что вам захочется импортировать в сайт один-два
файла, а вышеописанную процедуру импорта для такого случая вы сочтете
неоправданно длительной. Для подобных ситуаций Frontpage поддерживает
перетаскивание файлов в Проводник, т. е. стандартную технику drag-and-drop,
которая работает точно так же, как описано ранее в этой главе. Единственное
различие заключается в том, что вы перетаскиваете файлы в свой сайт
не внутри Проводника, а извне.
Экспорт файла из сайта
Предположим, вам понадобилось скопировать какой-либо элемент
своего сайта (страницу или картинку) куда-то в другое место. С помощью
команды Export меню File вы можете записать любой
файл на свой винчестер, на сетевой диск или на дискету. Первым делом
выберите файл в окне Folders View, All Files View, Navigation
View или Hyperlinks View, а затем задайте в меню File
опцию Export. В появившемся диалоговом окне Export Selected
As (Экспортировать выбранный файл как) укажите,
куда вы хотите скопировать файл. Кода вы нажмете кнопку Save
(Сохранить), файл будет скопирован туда.
Команда Export не удаляет файлы с вашего сайта; чтобы
удалить файл, вам следует воспользоваться командой Delete.
Редактирование параметров сайта
Кошмар на улице Вязов, кадр первый: вы только что завершили
сайт вашей компании, где приблизительно на 169 страницах указан
номер телефона и факса компании. Утерев пот со лба, вы усаживаетесь
в кресло, берете свежую газету и читаете в ней, что код вашего города
изменился. Помянув недобрым словом тот день, когда черт дернул вас
возомнить себя Web-мастером, вы начинаете размышлять, что же делать
с этими 169 страницами. Можно, например, отредактировать их все
врукопашную, можно быстренько написать утилитку, которая будет искать
старые коды и менять их на новые, можно придумать еще какие-нибудь
выходы из создавшегося положения. А нельзя ли сделать это легко
и изящно?
Совет: Информацию
на всех страницах сайта сразу, за исключением параметров и переменных
конфигурации, можно редактировать с помощью команд Find и Replace;
подробно они рассмотрены в главе 7.
Frontpage использует специальные служебные значения, называемые
параметрами и переменными конфигурации, которые он может проследить
везде, где они используются в текущем сайте. Некоторые параметры
автоматически определяют шаблоны и мастера Frontpage. Вы можете
вводить свои собственные параметры с помощью Frontpage Substitution
Component (Подстановочного компонента Frontpage), описанного
в главе 9. С помощью команды Web Settings (Установки сайта)
меню Tools Проводника можно отредактировать информацию, в
какие бы глухие уголки вашего сайта она ни была запрятана. Диалоговое
окно Frontpage Web Settings также можно открыть из любого
окна, кроме списка декораций, щелкнув правой кнопкой на поле окна
и выбрав в контекстном меню Web Settings. По этой команде
перед вами возникнет диалоговое окно Frontpage Web Settings,
содержащее четыре вкладки (рис. 3.24).
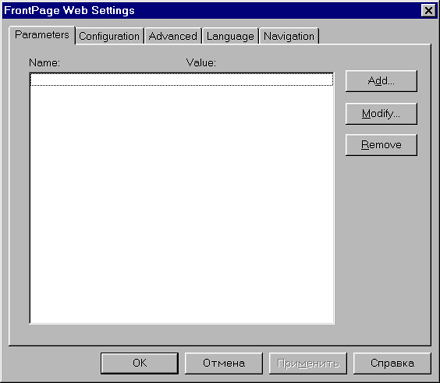
Рис. 3.24. Окно Frontpage Web Settings
Вкладка Parameters
Если мастер (или шаблон), сгенерировавший ваш сайт, оставил
заполнение параметров на вашей совести или если вы хотите ввести
свои параметры, то откройте в окне Frontpage Web Settings
вкладку Parameters (Параметры).
Кнопка Add служит для добавления новых параметров.
При ее нажатии открывается диалоговое окно Add Name And Value
(Добавить имя и значение), в котором предлагается ввести
имя параметра и его значение (оно может быть совершенно произвольным).
Выйдите из этого окна, нажав кнопку ОК, после этого новый
параметр будет внесен в общий список.
Чтобы отредактировать уже существующий параметр, выберите
его в списке, нажмите клавишу Modify и введите новую информацию
в открывшемся окне диалога Modify Name And Value (Изменить
имя и значение). Чтобы записать новое значение и выйти из этого
окна, нажмите кнопку ОК. После этого Frontpage
автоматически обновит этот параметр на всех страницах сайта, где
он присутствует.
Кнопка Remove служит для удаления выбранного параметра из списка.
Вкладка Configuration
Чтобы изменить имя и название вашего сайта, перейдите в диалоговом
окне Frontpage Web Settings на вкладку Configuration
(Конфигурация), отредактируйте информацию нужным образом и нажмите
кнопку ОК. Имя сайта не должно содержать пробелов,
поскольку оно является частью URL сайта, а в URL пробелы недопустимы;
однако название сайта пробелы содержать может.
Совет: Важно дать сайту такое имя, которое легко будет найти в списке сайтов. Каждый
раз, открывая сайт в Проводнике, вы будете искать его в списке,
а когда созданных вами сайтов будет много, то и список станет длинным
и запутанным. Дав сайту с самого начала понятное и запоминающееся
имя, вы избавите себя в будущем от лишней головной боли.
Вкладка Advanced
Вкладка Advanced (Дополнительно) служит для более
тонкой настройки, в частности, здесь можно определять и редактировать
следующие установки:
- В секции Image Maps (Изображения-карты) можно задать
метод, которым Frontpage поддерживает изображения-карты. Из раскрывающегося
списка Style выберите для них тип сервера и при необходимости
в текстовом окне Prefix задайте префикс. По умолчанию в качестве
типа сервера установлено значение Frontpage, позволяющее использовать
изображения-карты на любом Web-сервере, на котором установлены Серверные
расширения Frontpage. Если вы хотите, чтобы Frontpage генерировал
изображения-карты для клиентской стороны, а не только для сервера,
установите флажок Generate client-side image maps (Генерировать
изображения-карты для клиента).
Рекомендуем установить этот флажок. Frontpage генерирует
изображения-карты для клиента таким образом, что если браузер их
не поддерживает, он просто проигнорирует соответствующий раздел
в HTML-файле. Таким образом, установка этой опции во всяком случае
не повредит, и при этом нередко может дать выигрыш в скорости. Детально
об этом рассказано в главе 8.
- В секции Validation Scripts (Сценарии проверки)
устанавливается, какой язык сценариев будет использоваться для проверки
вводимых данных в полях форм; предоставляются следующие варианты
выбора: VBScript, JavaScript и <None>. Если вы собираетесь
использовать эту возможность, то Frontpage автоматически сгенерирует
на HTML-странице соответствующий код. Если вы выберете JavaScript,
то он будет работать и с Internet Explorer, и с Netscape Navigator;
VBScript работает только с Internet Explorer.
- В секции Options находится единственный флажок —
Show documents in hidden directories (Показывать документы в
скрытых каталогах). Установите его, если вам нужно видеть документы
в скрытых папках. Имена скрытых папок начинаются со знака подчеркивания
(_), и по умолчанию Проводник не показывает их содержимое. Возможность
просматривать их может пригодиться, например, модератору дискуссионной
группы: отдельные сообщения дискуссии хранятся в скрытой папке.
- В секции Recalculate Status (Пересчитать
состояние) вы видите два флажка, с помощью которых устанавливается,
в какой ситуации Frontpage должен произвести пересчет сайта. Эти
флажки называются Included page dependencies are out of date
(Включаемая страница устарела) и Text index is out of date
(Текстовый индекс устарел).
Вкладка Language
На вкладке Language (Язык) вы можете задать используемый
по умолчанию язык и кодировку HTML вашего сайта. Параметр Default
Web Language (Язык сайта по умолчанию) используется Серверными
расширениями Frontpage для того, чтобы при необходимости возвратить
браузеру сообщение об ошибке на указанном языке. Опция Default
HTML Encoding (Кодировка HTML по умолчанию) определяет набор
символов, используемый по умолчанию в новых страницах.
Frontpage 98 существует в английской, балтийской, центрально-европейской,
китайской, немецкой, греческой, итальянской, японской, корейской,
испанской и турецкой редакциях. И хотя пользовательский интерфейс
Frontpage доступен не на всех ныне существующих языках, тем не менее,
вы сможете создавать сайты практически на любом языке, выбрав из
обширного списка кодировок HTML нужную.
Смена пароля
Вот незадача: ваша секретарша, известная своей фотографической
памятью, заглянула вам через плечо, когда вы вводили пароль администратора
Frontpage. Как быть? Поменяйте свой пароль, когда ее не будет поблизости.
Вот как это сделать: объявите ей, что в соседнем универмаге ее любимая
парфюмерная фирма устроила рекламную распродажу. Когда она покинет
офис, войдите в меню Tools Проводника и выберите команду
Change Password (Сменить пароль). Вы увидите диалоговое окно
с приглашением ввести старый пароль, который ваша секретарша уже
знает, и новый пароль, который она никогда не узнает, потому что
отныне вы будете вводить его, оглядываясь через плечо, а также ввести
подтверждение нового пароля. Введите пароли, подтверждение и нажмите
кнопку ОК. Новый пароль будет записан и диалоговое окно закроется.
Когда ваша секретарша вернется, покажите ей язык.
Примечание: Команда Change Password может оказаться в меню недоступной. В случае
некоторых Web-серверов Microsoft управление доступом регулируется
самим сервером, а не Frontpage. Подробнее об этом читайте в главе
5.
Конфигурирование редакторов
Вы открывали когда-нибудь файлы из проводника Windows? Если
да, то вы знаете, что файлы открываются теми приложениями, которые
способны их просматривать и редактировать. Проводник Frontpage ведет
себя аналогичным образом. По двойному щелчку на файле вашего Web-сайта
(например, файла Office, GIF или JPEG) Проводник Frontpage откроет
файл в приложении, заданном в конфигурации проводника Windows.
Если же вы захотите, чтобы запускался другой редактор, отличный
от того, что указан для проводника Windows, то в меню Tools
выберите Options, a затем в открывшемся окне Options
(рис. 3.25) щелкните на вкладке Configure Editors (Конфигурация
редакторов).
На вкладке находится список в две колонки: в первой перечислены
расширения файлов, а во второй — приложения, используемые для редактирования
файлов соответствующих типов. Как видите, в этом окне некоторым
наиболее употребительным типам файлов по умолчанию уже сопоставлены
приложения для редактирования.
Чтобы внести в этот список новый тип файлов, нажмите кнопку
Add, при этом откроется диалоговое окно Add Editor Association
(Добавить редактор для файлов типа). Введите в текстовом окне
File Type расширение, идентифицирующее тип файла, а в окне
Editor Name впишите название программы, которая будет служить
редактором для этих файлов. Затем в текстовом окне Command
введите имя и путь к исполняемому файлу редактора. Если точное местоположение
его вам неизвестно, нажмите кнопку Browse, которая откроет
стандартное окно просмотра окружения вашего компьютера. Введя все
необходимые данные, нажмите кнопку ОК.
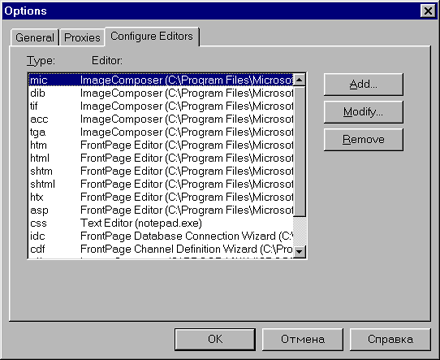
Рис. 3.25. Диалоговое окно Options
Чтобы исправить существующий пункт списка, выберите его и
нажмите кнопку Modify. В появившемся диалоговом окне Modify
Editor Association (Изменить редактор для файлов типа) вы сможете
откорректировать название редактора и имя его исполняемого файла.
Пункт списка можно удалить. Для этого следует выбрать его
и нажать Remove.
Frontpage позволяет сопоставить одному типу файлов только
один редактор. Все редакторы, перечисленные в списке на вкладке
Configure Editors, появляются в окне диалога Open With Editor
(меню Edit, опция Open With). Если какому-то типу
файлов вы не назначите в Проводнике соответствующий редактор, то
Frontpage откроет его с помощью приложения, зарегистрированного
для файлов этого типа в Windows.
Подсказка: Когда вы нажмете Remove на вкладке
Configure Editors, Frontpage не станет спрашивать подтверждения
на удаление элемента списка. Если вы удалите его по ошибке, то вам
придется ввести его заново через команду Add.
Пересчет гиперссылок
Пересчет гиперссылок обновляет, "причесывает" сайт. Если
вы внесли в свой сайт значительные изменения, например, удалили
некоторые страницы, то будет целесообразно провести операцию пересчета
гиперссылок.
Эта процедура приобретает особенную актуальность, если вы
добавляли, удаляли или модифицировали документы в сайте без помощи
Frontpage.
Вам нужно будет сделать совсем немного: выберите в меню
Tools опцию Recalculate Hyperlinks. Frontpage предупредит
вас, что эта процедура может потребовать много времени, и спросит,
стоит ли начинать. Запустить пересчет гиперссылок можно из любой
карты Проводника.
При пересчете ссылок Frontpage производит следующие действия:
- Обновляет изображение сайта во всех режимах обзора Проводника
- Обновляет список ссылок текущего сайта. Если вы удалили
с сайта некоторые файлы и хотите проверить ссылки командой Verify
Hyperlinks, то удаленные ссылки частично могут остаться в окне
диалога Verify Hyperlinks. Стало быть, полезно запускать
пересчет ссылок после удаления материала с сайта
- Обновляет текстовый индекс, создаваемый Поисковым Компонентом
Frontpage (Frontpage Search Component). Когда вы реализуете
поисковый механизм, используя этот компонент Frontpage, то он создает
для своих нужд текстовый индекс. Когда вы добавляете страницу к
сайту или записываете измененную, в индекс добавляются новые элементы,
но ничего не удаляется. Таким образом, если вы уберете из страницы
часть материала и сохраните ее, то элементы из удаленного материала
все равно останутся в индексе. Каждый раз после удаления материала
из сайта желательно производить пересчет гиперссылок для обновления
текстового индекса. (О модуле Frontpage Search Component подробно
рассказано в главе 9.)
Вперед!
Как видите, Проводник Frontpage — мотор клиентской части
Frontpage — можно использовать не только для просмотра Web-сайтов,
но и для администрирования. В следующей главе вы детально познакомитесь
еще с двумя ключевыми составляющими клиента Frontpage: шаблонами
и мастерами.
|
