| |
| |
Mastering
3D Studio MAX R3 |
Accessing Features in
the Shelf Area
The Shelf Area is located directly below the menu bar. It is made up
of the Main Toolbar Tab and other Tabs. Both areas contain valuable components
that assist you in the creation process. The Main Toolbar Tab holds the
general or commonly used tools, whereas the tools in the other Tabs are
more specialized. The Tabs are divided into areas that hold common tools
for a specific task or tasks. All Tabs offer similar customizable options.
We will discuss some of the commands that the Tabs hold. Once we have
talked about the different parts of the Shelf Area, we’ll discuss
some of its customization features.
|
Tips for Using MAX’s User Interfaces
There are some common features that you will find throughout the
UIs. Here are some tips that will help you use an interface more
effectively.
- • If you hold your cursor over a button
for a moment, the name of the button will appear (this pop-up
text is called a tooltip).
- • Some buttons have small black triangles
in the lower-right corner. These are referred to as flyouts,
and by clicking and holding one for a moment, you can access other
commands.
- • When your cursor is over a toolbar
but not over a button you may get a symbol that looks like a small
hand; this is the panning cursor. This tells you that there
is more information to view. You move this hand either left and
right or up and down, depending on the orientation of the toolbar.
Up-and-down panning is most commonly used in the Command Panel.
|
Main Toolbar
The Main Toolbar, shown in Figure 3.6, holds all of the most commonly
used commands. The Main Toolbar is actually a Tab, but it’s different
from the other Tabs in that you do not have the option of deleting or
renaming the Main Toolbar Tab. Another difference is that when you select
a Tab other than the Main Toolbar and then choose a command in
the Tab, the Command Panel changes to correspond to that command. So if
you click the Shapes Tab and then select the first choice on that Tab
(the Line), the Command Panel will jump to the features and settings of
the Line option. (On the other hand, if you select something on the Command
Panel, nothing highlights in the Shelf Area. This correspondence goes
in one direction only, from the Tabs to the Command Panel.)
Table 3.10 describes some of the key commands in the default Main Toolbar
Tab.

FIGURE
3.6 The Shelf Area, with the Main Toolbar Tab
selected
|
|
|

| NOTE All the
buttons on the Tabs, as well as in other areas of the UI, can be represented
by either images or text.
|
| Table 3.10: KEY
COMMANDS ON THE MAIN TOOLBAR TAB
|
|
| Command
| Use
|

| Undo/Redo
| Undo reverses the effect of
the last action done; Redo cancels the last Undo action. Both commands
are also found in the Edit menu. Right-clicking the Undo/Redo button
brings up a list of past actions.
|

| Select Object
| One of the most commonly used
tools to select an object in your scene. Holding the Ctrl key while
clicking will add to your selection; holding the Alt key will subtract
from your selection.
|

| Select by Name
| Another tool used for selecting
objects in your scene. Can be accessed by the shortcut key H. Other
selection tools can be accessed through the Edit menu.
|

| Move, Rotate, and Scale
| Most commonly referred to
as the Transforms. Notice that the Scale Transform has a flyout on
it.
|
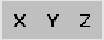
| Restrict Axis
| Dictates the axis Transforms
will be performed in: X, Y, Z, or a combination of any two of these.
Notice that the XY icon has a flyout where you’ll find the other
two-axis combinations.
|
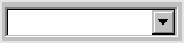
| Named Selection Sets
| Area where you can select
two or more objects and access them through one name by creating a
Named Selection Set. You can edit the selection set in the Edit pull-down
menu.
|
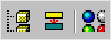
| Track View, Schematic View,
and Material Editor
| Buttons that open their respective
dialog boxes. You can access the Track and Schematic Views by using
their respective menus. The Material Editor is the area where you
can apply materials and colors to your scene. You can also open this
under the Tools menu or with the shortcut key M.
|

| Render Scene, Quick Render
| Render Scene opens the dialog
box that you use to set up your output images and animations. This
also can be accessed under Rendering Ø
Render. Shift+R is the shortcut key. Quick Render allows you to render
your current viewport without bringing up the Render Scene dialog
area.
|
|
|
|

| NOTE The Quick
Render command has a flyout for two different types of Quick Renders:
Production and Draft. This allows you the flexibility to set up, for
example, in the Render Scene dialog box, a large image with shadows
and reflections for the final output (Production), and also a smaller
image with no shadows that you can use as a test image (Draft).
|
© 2000, Frol (selection,
edition, publication)
|
|

