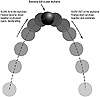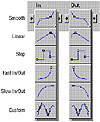| |
| |
Mastering
3D Studio MAX R3 |
Our animated box is another example. We have a key at 40 and a key at
80 in the same position, but the box is moving all over the place. Again,
the smooth tangent of the Bezier controller is responsible.
Ease In and Ease Out
Ease in and ease out are more terms inherited from traditional
cel animators. Animators at Disney discovered that they often wanted to
emphasize a key pose by making the frames before it gradually decelerate
the rate of change before the keyframe, and the frames after it gradually
accelerate the change after. The classic example of this is the peak of
a bouncing ball cycle, illustrated in Figure 7.4.
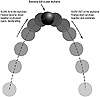
FIGURE
7.4 Ease In/Out of peak keyframe of a bouncing
ball
Tangent Types
The translation of the ease in/out feature of animation into MAX terms
is the tangent type in and out of a key. The tangent referred to
is the tangent of the function curve of that parameter. In the case of
our unwanted window movement, the solution would be to use a linear tangent
leading into the first keyframe of the opening.
Clicking and holding the Tangent Type button in the Key Info dialog box
produces a flyout of the tangent options. There is a relation between
controllers and the types of tangents they use. The tangent types shown
in Table 7.2 and Figure 7.5 are the ones available for a Bezier controller.
A Linear controller would use only the Linear tangent type; an On/Off
controller would use only the Step tangent type. The TCB controller, covered
in Chapter 6, gives you a different way of looking at the same animation
curve: by altering the tension, continuity, and bias settings, you can
see the changes in the distribution of frames around the key.
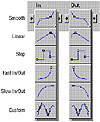
FIGURE
7.5 Tangent types (drop-downs of the In and
Out lists)
Table 7.2: Tangent Types of Bezier Controller
| Tangent
| Description
|
| Smooth
| The default tangent generates a smooth
curve in the values around the key.
|
| Linear
| The Linear tangent, when used as the outgoing
tangent of one key and the incoming tangent of the next, generates
a straight line in the values between. This is a constant rate of
change.
|
| Step
| A Step tangent holds the value of one
key until the next key. This is an abrupt jump.
|
| Fast In/Out
| This rate of change is faster around the
key, as in the bottom of a bouncing ball cycle.
|
| Slow In/Out
| The traditional “slow in/out”
of Disney fame; it decelerates the rate of change around the key,
as in the peak of a bouncing ball cycle.
|
| Custom
| This type displays the tangents around
the key with adjustable handles.
|
Shaping Function
Curves with Tangent Types
As mentioned before, the word “tangent” refers to the function
curve of the track. We were introduced to function curves in Chapter 6
and have discussed them several times. Function curves are a graphic representation
of the animated data and are tremendously powerful once you understand
how to read them. Let’s look at how the different tangent types shape
function curves and what that means to the final animation results.
Fixing the Box Animation with Linear Tangents
First let’s get back to our box animation, as promised, and fix
that stop.
- 1. Open up your anim_box.max file.
- 2. Select the box, open up its Track View, and open
its hierarchy to reveal the position track.
|
|
|

| 3. Click the Function
Curves button. Your function curves should look something like Figure
7.6. The Z position is the flat blue line, and the X and Y positions
are the curving red and green lines.
|
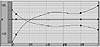
FIGURE
7.6 Function curves of the animated box’s
Position track
|
|
|

| NOTE The line
colors of the function curves are a visual mnemonic: XYZ = RGB;
X = red, Y = green, Z = blue. RGB is the additive color space of all
computer graphics, film, and TV.
|
- 4. Right-click the third key (at about frame 40)
on the red line to bring up the X position key info. Notice that the
tangents in and out are the Smooth type.
- 5. From the Out drop-down list, select the Linear
tangent type.
- 6. Click the Next Key button to get the key info
for the fourth key.
- 7. Select the Linear tangent as the incoming tangent
of this key. (Do it this way instead of clicking the Copy Tangents button,
because Copy Tangents in this case can result in slight changes in value.)
The function curve between frames 40 and 80 should now be flat, as in
Figure 7.7.
- 8. Play the animation. The box now stands still
between frames 40 and 80.
- 9. Edit Ø Hold.
We want to play around with other tangent types, to see what they do
to the function curve, and then come back to this.
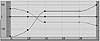
FIGURE
7.7 Linear tangents between frames 40 and 80
Step Tangents
Let’s see what Step tangents do to the curve.
- 1. Right-click one of the keys at frame 40 again,
and this time select the Step tangent in and out. You can change one
to Step tangent and copy it to the other using the Copy Tangents buttons.
Your function curves will now look like Figure 7.8.
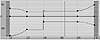
FIGURE
7.8 Effect of step tangents on the function
curve
- 2. Play the animation now. Watch how the box moves
between frames 20 and 80. It jumps from one position to another. With
the Step tangent, there is no interpolation between the keys.
Slow In/Out and Fast In/Out Tangents
Slow in/out and fast in/out affect whether you get gradual or abrupt
changes around a key. Let’s look at the effect.
- 1. Edit Ø Fetch,
just to clear the Step tangents out completely.
- 2. Open the box’s Track View to the position
track.
- 3. Right-click the third key and change just the
incoming tangent to the Slow In type.
- 4. Play the animation several times to watch the
motion carefully before the stop. Notice that the box decelerates before
stopping, resulting in more natural-looking motion.
- 5. Right-click the key again and change the incoming
tangent to the Fast In type.
- 6. Play the animation and, again, watch the motion
carefully. This time the box actually accelerates into the stop, as
if it hit an invisible wall or snagged on an invisible hook.
© 2000, Frol (selection,
edition, publication)
|
|